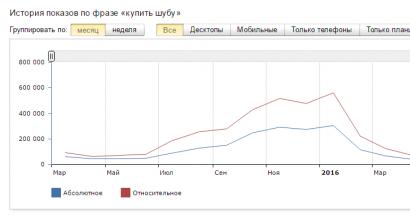Установка виндовс с флешки через биос. Используем программу UNetBootin
Заинтересовала установка Windows 7 с флешки на ноутбук? Значит, в вашем компьютере нет привода либо он сломался.
Что делать в ситуации, когда с компакт диска осуществить загрузку не представляется возможным? Решение есть: можно установить операционную систему с флешки.
Прежде чем начать описание процесса установки Windows с Flash-карты, перечислим все основные этапы этого процесса, а потом рассмотрим их поподробнее:
- Первый: подготовка ноутбука к установке операционной системы (в данном случае Windows 7)
- Второй: подготовка флешки
- Третий: настройка UEFI для загрузки «операционки» с Flash-карты.
- Четвертый: сама установка.
Примечание: UEFI - замена устаревшего BIOS.
Подготовка ноутбука к установке Виндовс 7
Для начала надо перенести все нужные файлы и документы с диска C на диск D. Обычно они находятся в папках «Мои документы» и на «Рабочем столе».
Установочные файлы некоторых приложений следует искать в папке Program Files.
Как вариант, можно перенести всю важную информацию на другую флешку (не ту, с которой происходит установка).
Подготовка флешки для установки операционной системы
Сначала удалите или скопируйте всю необходимую информацию с флеш-карты, ведь файлы и папки будут удалены с нее автоматически в процессе подготовки к установке.
Flash-карта должна быть объёмом не менее 4 ГБ.
Затем вам понадобятся установочные файлы и папки Windows 7, желательно образ диска в формате iso , утилита UltralSO для установки (ее можно скачать, набрав идентичный запрос в поиске).
Все готово? Тогда приступим:
Скачайте, установите и запустите утилиту. Вот что вы увидите:
Жмите «Пробный период». Откроется новое окно, в котором надо выбрать «Файл» - «Открыть» и указать на образ, с которого будет проходить установка операционной системы.


Затем вставляете флешку в компьютер и выбираете пункт «Форматировать». После того как процесс завершится, жмите «Записать».

Процесс закончится и у вас появится флешка со скинутой на нее операционной системой Виндовс 7. Теперь можно переходить к другому этапу, собственно, самой установке.
Совет: Необязательно использовать именно ту утилиту, что описана в статье. Она лишь одна из многих программ, благодаря которой можно создать установочную флешку.
Настройка UEFI для загрузки «операционки» с флешки
Не получится просто вставить флешку в компьютер, надо, чтобы компьютер при включении загружался с нее. Как это сделать? С помощью UEFI. Она есть в каждом компьютере.
Он содержит все жизненно важные настройки. Одна из них - порядок загрузки. На ней мы и остановимся.
Чтобы войти в UEFI, нажмите определенную клавишу на клавиатуре при загрузке системы. (Эта клавиша у многих ноутбуков разная, она отображается на экране. Обычно это F2 или Esc).
Когда войдете, вам откроется меню, его вы сразу узнаете по синему или серому цвету.

Многие не успевают вовремя нажать клавишу входа в Windows и компьютер просто загружается. В таком случае следует сделать перезагрузку и попробовать снова.
После входа, следует войти в меню и найти в настройках порядок загрузки устройств. Вот несколько скриншотов для примера:


С помощью стрелочек следует выбрать устройство, загружаемое первым. Для новичков есть специальная справка по навигации в UEFI. Она всегда на видном месте.
Выбирайте USB-HDD. Потом выходите из UEFI с помощью кнопки «Save and Exit». Вся измененная информация сохранится. Компьютер автоматически перезагрузится.
Теперь переходим к следующему шагу, самому конечному.
Установка Windows 7
Если вы все сделали правильно и правильно поставили настройки в UEFI, то перед вами появится надпись «Нажать любую клавишу для загрузки CD или DVD».
Конечно, на английском, поэтому скриншот прилагается:

Совет: Часто бывает, что надписи нет. Это говорит о том, что вы где-то ошиблись. Следует еще раз зайти в UEFI и проверить, сохранены ли все совершенные вами настройки загрузки с флешки. Если все правильно, значит, ваша флеш-карта совсем не загрузочная, и для операции нужно искать другой образ операционной системы, и делать его запись.
Может так получиться, что на установочном образе, кроме Windows 7, есть еще утилиты. В этом случае вам нужно выбрать тот пункт, который подойдет для запуска установки.
Хорошая новость: почти все операции, перечисленные ниже, компьютер совершит автоматически.
А все настройки, которые вам не понравятся, можно будет изменить на свой вкус уже после окончания установки.

Откроется окно, в котором надо выбрать, какую версию Виндовс 7 будете устанавливать. Жмите на ту, от которой у вас есть защитный ключ.
Часто он приклеен на надписи на днище ноутбука. Система запросит его перед окончанием установки.
Ключ необязательно сразу вводить. Можно сделать это в течение месяца.

Выскочит окошко с лицензией, ставим галочку на «Согласиться» и идем дальше.

Затем выбираем полную установку.

Жмем «Настройка диска». Обычно здесь у новичков возникают трудности, поэтому рассмотрим подробнее этот пункт.

Настройка диска
Бывает, что на жестком диске, кроме стандартных разделов (C,D,E) есть еще несколько.
Связано это с тем, что при восстановлении системы была возможность привести компьютер к его стандартным настройкам.
Некоторые находят скрытый размер, объемом до 100 мегабайт. За его создание ответственна сама операционная система. Раздел выполняет функцию шифровки системы.
В разделе есть программа, которая может его раскодировать.
Но от него следует избавиться. Надо перед установкой Виндовс заблаговременно подготовить жесткий диск к операции. Сделать это можно с помощью программы Acronis Disk.
В появившемся окне нажимаем «Форматировать».
Выскочит предупреждение, что все данные будут уничтожены, но теперь это неважно, ведь у нас есть резервная копия всех данных. Жмем «ОК».
Когда форматирование произойдет, смело жмем дальше.

Установка займет некоторое время. После нее выскочит окошко, в котором от пользователя потребуется ввести имена: свое и компьютера.
По желанию, можно придумать пароль. Чтобы не забыть его, вам предложат придумать для него подсказку.

Выбирайте режим безопасности, дату и время.


При установленном драйвере сетевой карты , следует выбрать вид подключения.

Можно устанавливать нужные вам драйвера и программы
Чтобы после установки Виндовс при запуске ноутбук загружался с жесткого диска, а не флешки, следует вернуть настройки UEFI в исходное состояние.
На этом установка Windows 7 на ноутбук завершена!
Как видим, ничего сложного в установке операционной системы с флешки нет. Главное, внимательно выполнять перечисленные пункты, и у вас все получится.
Одного раза достаточно, чтобы запомнить весь процесс.
В следующий раз, когда понадобится установить операционную систему с Flash-карты, вы сделаете это на «автомате».
Видео инструкция как установить WINDOWS 7 с флешки на ноутбук на примере бука DELL
Установка Windows 7 с флешки на ноутбук: Руководство к действию
Установка Windows 7 с флешки
не получается, помогите, в интернете пересмотрела всё что можно, DVD привода у меня нет, живу в районе, совета спросить не у кого и нужно готовиться к экзаменам, всем писала никто мне не ответил.
Вот так, не больше не меньше, давайте попробуем помочь, а самые нетерпеливые могут прочитать в конце статьи совет, который помог нашей девушке установить операционную систему.
Установка Windows 7 с флешки
Давайте начнём с самого начала, почему мы с вами можем потерпеть неудачу.
- Во первых сложно понять девушку, у неё нет DVD привода, его может не быть в нетбуке, практически все нетбуки поддерживают загрузку с USB-устройства и она просто не может сменить приоритет загрузки с жёсткого диска на флешку, тогда читаем наши статьи и ещё одна . Или у неё простой компьютер без дисковода и установленная в нём материнская плата не поддерживает загрузку с USB-устройства, но будем надеяться что не всё так трагично.
- Один раз мне доводилось наблюдать, как пользователь без должного опыта устанавливал Windows 7 с флешки на свой нетбук. Он терпел неудачу за неудачей, как потом выяснилось из за неправильно подготовленного дистрибутива Windows 7 на своей флешке, читаем как , где подробно изложено как подготовить дистрибутив с Windows 7 на флешке девятью простыми и бесплатными способами.
- Используйте только оригинальные сборки Windows 7 от Майкрософт, и избавитесь от многих проблем, так же дело может быть в самой флешке, если ей много, много лет, попробуйте её заменить. Сам процесс установки Windows 7 с флешки , не отличается от обычного, ознакомимся с нашей статьёй .
- Попробуйте так же поменять USB-порт, в который вы вставляете флешку, желательно использовать находящийся непосредственно на материнской плате, читайте
- Флешка должна быть вместимостью не менее 4 ГБ, все ваши файлы с неё нужно предварительно скопировать в надёжное место, потому что она будет форматироваться.
Так же следует подготовить ваш нетбук к установке Windows 7 с флешки, с раздела на который вы будете устанавливать операционную систему, тоже нужно скопировать все данные в укромное место, он как и флешка будет форматирован. - Друзья, если у вас новый компьютер, ноутбук, нетбук с портами USB 2.0, а так же USB 3.0 и вы решили установить на него Windows 7 с загрузочной флешки, то вам необходимо знать, что вставлять флешку необходимо в порт USB 2.0
, так как Windows 7 не поддерживает USB 3.0
(порты обычно закрашены синим цветом
). Если вы вставите загрузочную флешку в порт USB 3.0, то установка Windows 7 закончится вот такой ошибкой.
"Не найден необходимый драйвер для дисковода оптических дисков. Если у вас есть дискета, CD, DVD или флеш-накопитель USB с этим драйвером, вставьте этот носитель " - Ещё Вас могут заинтересовать другие наши интересные статьи: и .
И на последок, метод создания загрузочной флешки с Windows 7 всего за четыре шага от Microsoft, утилита Windows 7 USB/DVD Download Tool, этого способа нет в статье нашего сайта "Как Сделать загрузочную флешку Windows 7".
Скачиваем утилиту по прямой ссылке Windows 7 USB/DVD Download Tool , кстати создать установочный DVD диск она тоже может.
Требуется наличие Microsoft .NET Framework 2.0 (скачать)
Запускаем программу, далее нажимаем Browse
и указываем файл ISO образа Windows 7
В видео инструкции я расскажу как установить WINDOWS 7 с флешки или диска на ноутбук.
Я установку виндоус 7 делал на бук марки DELL.
Создать загрузочную флешку, для установки Windows 7, 8, XP, вы можете сами, по ЭТОЙ инструкции.
Пошаговая инструкция.
1. Вначале входим в BIOS ноутбука, нажав клавишу F2, и выбираем с чего мы будим устанавливать систему.
Я устанавливать виндоус буду с флешки, и я выбрал USB.
Если вы будите устанавливать WINDOWS 7 с диска, то вам надо выбрать CD DVD Drive.
Если у вас ноутбук другой модели, ищите инструкцию под свою модель.

После перезагрузки, начинается установка Виндовс с моей загрузочной флешки.
Я выбираю установку Microsoft Windows 7 Ultimate SP1 x86.

Если вы хотите сами создать загрузочную флешку, ВОТ подробная инструкция, как это сделать.
Я выбрал установку WINDOWS 7 на 64 бита, если бук слабый выбираем 32 битную версию.
Тут выбираем русский язык, хотя можете и английский.


Её то мы и нажимаем.

3. В следующем окне выбираем, какую винду будим ставить.
Если комп или бук слабые ставим версию х86.

Принимаем условия лицензионного соглашения, установив галочку напротив надписи.

4. Я всегда делаю полную установку.
Обновление, обычно, не решает проблем с ОС.
А полная установка, решает в 100% случаев.

5. Выбираем раздел для установки WINDOWS.
Мы можем удалять и создавать разделы как нам надо.
ВАЖНО! При удалении и создании разделов вся информация с них удалится. Выбираем раздел и жмём далее.
У меня есть две подробных статьи про создания разделов.
6. Начинается процесс копирования файлов WINDOWS, распаковка, установка компонентов и обновлений.
При установки, ноутбук два раза перезагрузится, и продолжит сам установку после перезагрузки.

Вводит их надо в английской раскладке.

Пароль для своей учётной записи я обычно оставляю пустым.
Если вам требуется, можете его ввести.

8. Введите ключ продукта WINDOWS.
Я пропускаю, сняв галочку автоматически активировать WINDOWS при подключении к интернету.
Если у вас есть ключ продукта, вводите его.

9. Выбираем наш пояс и выставляем дату и время.


У меня выдал ошибку, я нажал продолжить, и установка WINDOWS завершилась без проблем.
10. Происходит последняя перезагрузка и флешку или диск с системой можно извлечь из ПК.
11. После установки винды, надо установить драйвера на все устройства.
Ниже смотрите видео инструкцию по установки операционной системы Windows 7.
В статье рассмотрим, как правильно осуществляется установка Windows 7 с флешки.
Windows 7 остается самой популярной операционной системой от разработчиков с Редмонда. Как осуществляется ее инсталляция с загрузочного компакт-диска, знаем.
Что делать, когда переустановку ОС следует провести на новый ноутбук без дисковода, известно немногим. Здесь поможет загрузочная флешка с дистрибутивом «семерки».
Подготовительный этап
Перед инсталляцией новой операционной системы необходимо подготовиться. В первую очередь следует позаботиться о цифровой информации, расположенной на системном разделе. Это «Рабочий стол» и прочие каталоги пользователя.
Их необходимо скопировать на другой логический том или съёмный накопитель (не тот, что планируете использовать в качестве загрузочного flash-накопителя для инсталляции ОС).
Если будете работать с новым компьютером/ноутбуком, данный шаг можно смело пропускать (на жестком диске ничего важного еще не хранится).
Второй серьёзный момент – наличие драйвера для сетевой карты. Драйверы далеко не для каждой сетевой платы входят в состав дистрибутива Виндовс 7. Без системного ПО вы не осуществите выход в глобальную сеть, чтобы загрузить недостающие компоненты и программное обеспечение.
Перед переустановкой ОС обязательно загрузите драйвер для сетевого адаптера, подходящий под «семерку» соответствующей разрядности (битности). При отсутствии возможности обзавестись свежей версией ПО используйте устаревшую, из входящего в комплект поставки материнской платы или ноутбука компакт-диска.
Правильная установка Windows 7 с флешки
Закончив приготовления, можно приступать к формированию загрузочного флеш-накопителя с установочными файлами «семерки».
Нам понадобятся:
- съемный накопитель, объемом от 4 гигабайт;
- образ инсталляционного диска Windows 7 (той разрядности, что и центральный процессор) в формате ISO;
- приложение для развертывания образа на съемный накопитель (рассмотрим процесс на примере простой портативной программы Rufus).
После загрузки портативной редакции программы для записи дистрибутива на USB-флешку выполняем приведенную ниже инструкцию.
- Запускаем приложение и подключаем переносной накопитель к USB-порту.
Обязательно, делаем копию хранящихся на карте памяти данных (они удалятся в процессе форматирования девайса, затем перезапишутся при копировании файлов дистрибутива).


Для «семерки» схемой будет устаревшая MBR, в качестве интерфейса может использоваться BIOS или его обновленный аналог UEFI.
Как загрузиться с USB-накопителя
Начать переустановку можно только запустив компьютер с созданной ранее флешки. Этот накопитель создали на предыдущем этапе. Теперь необходимо перезагрузиться и указать BIOS/UEFI, что загрузку необходимо осуществлять с USB-накопителя, не с винчестера или SSD.
Делается это двумя путями:
- изменяем приоритетность устройств загрузки;
- единожды выбираем USB-флеш-накопитель в качестве загрузочного девайса.
Остановимся на втором, более простом варианте.
Во время запуска компьютера после самотестирования необходимо смотреть на экран, где высветится надпись с данными, какой клавишей вызывается окно выбора устройства загрузки ПК (F2, Del, F9 и F11).
Дополнительно эти данные приведены в руководстве по эксплуатации.

Грамотная установка Windows 7 с флешки
Если приведенные ранее инструкции выполнены правильно, после выбора USB-девайса, как устройства, которому передадутся привилегии по дальнейшей загрузке ПК, появится черный фон с надписью: «Press any key…».
Кликаем по любой клавише клавиатуры и дожидаемся, пока инсталлятор выполнит подготовку к развертыванию операционной системы.

Вдруг для копирования дистрибутива на съемный девайс использовался не оригинальный образ «семерки» (какая-либо сборка), черный фон с надписью выше может и не появляться, запуск осуществится автоматически.
Скорее всего, на таком разделе будет несколько версий операционной системы и дополнительные утилиты. Тогда выбираем вариант развертывания «семерки» нужной разрядности.
Для 64-битных процессоров и ОС следует устанавливать такой же разрядности. В 32-битной версии операицонной системы не хватает адресного пространства для адресации более, чем ~3,25 ГБ оперативной памяти. При наличии 4 и более ГБ Виндовс x32 будет видеть только 3,25 ГБ.

Указываем язык интерфейса, раскладку клавиатуры и кликаем по пиктограмме «Далее».

Щелкаем по кнопке «Установить».

Указываем редакцию Windows, к которой имеется ключ. Его потребуется ввести на финальном этапе инсталляции ОС или на протяжении 30 дней с момента ее развертывания.

Знакомимся с пунктами лицензионного соглашения и жмем «Далее», если согласны с требованиями и условиями эксплуатации программного обеспечения.

Указываем второй тип инсталляции «Полная установка» с указанием дополнительных параметров.

Щелкаем по разделу, который будет использоваться в качестве системного.
Жмем по кнопке «Настройка диска», дабы открыть интерфейс конфигурирования выбранного тома.
При работе с новым устройством его винчестер/SSD придется разбить на несколько логических разделов.

Нередко на ноутбуках встречаются разделы незначительного объема. В них хранятся критические для Windows 7 файлы, необходимые для быстрого отката и восстановления функционирования Виндовс.
Эти скрытые логические диски лучше не трогать вообще. Также обязательно будет присутствовать область объемом порядка 100 МБ с атрибутом «Скрытый», создаваемый самой программой инсталлятором.
Здесь хранятся данные, необходимые для реализации BitLocker – подпрограммы для шифрования системного раздела и его дешифровки на стартовом этапе загрузки компьютера.
Если том следует разбить на несколько, выделяем его и кликаем «Создать», после чего указываем объем первого радела и создаем его. То же самое повторяем для остальных разделов.
Форматировать их (лучше для этого выбрать файловую систему NTFS ввиду меньшего количества недостатков, по сравнению с FAT32, и обладания одним огромным преимуществом – поддержкой хранения документов, объем которых превышает 4 ГБ) можно как через данную утилиту настройки дисков, так и после завершения развертывания «семерки».
Объем активного тома не должен быть менее 20 ГБ для работы самой ОС, для пользовательских приложений и файлов место добавляем самостоятельно.
Выделяем раздел и кликаем «Форматировать».

Программа выведет предупреждение, что информация на разделе будет удалена и частично перезаписана, сводя к минимуму возможность ее восстановления при необходимости.
При отсутствии важных файлов на выбранном диске жмем «Ввод» или «ОК».

Выбираем отформатированный логический раздел, щелкаем «Далее».
Пока файлы копируются на будущий системный том, распаковываются и происходит инсталляция обновлений для Виндовс 7 просто ожидаем появления следующего диалогового окна.

Задаем имя учетной записи и компьютера, учитывая, что последнее нужно вводить без использования спецсимволов и кириллицы.

Задаем пароль, если в нем есть нужда, и подсказку.

Вводим 25-значный лицензионный ключ, если он имеется, и жмем «Далее».

Задаем параметры безопасности или откладываем это решение.

Выбираем текущий часовой пояс.

Кликаем по соответствующему сетевому подключению, если в дистрибутиве обнаружились драйверы для сетевой карты.

На этом установка Windows 7 с загрузочной флешки завершена. Осталось обновить установленные и загрузить недостающие драйверы, установить необходимое программное обеспечение и можно работать в новой системе.
Практически все современные портативные компьютеры (кроме Apple) используют операционную систему от компании Microsoft. Иногда возникает ситуация, при которой необходимо провести инсталляцию ОС заново, поэтому нелишним будет знать, как переустановить виндовс 7 на ноутбуке, нетбуке. Можно использовать несколько вариантов запуска программы.
Как Виндовс 7 переустановить на ноутбуке встроенными средствами
Возникает ситуация, когда есть надобность в переустановке windows 7, но под рукой нет ни лицензионного dvd, ни флешки, на которую можно скопировать файлы системы. На всех ноутбуках, будь-то Асер (Acer), Асус (Asus) или Lenovo можно запустить восстановление или инсталляцию ОС, используя образ диска. Его можно создать заранее или найти в интернете, но он обязательно должен храниться на компьютере, а сам ноутбук – включаться.
Переустановка windows 7 на ноутбуке требует наличие специальных программ, которые способны распознавать образы, к ним относятся:
- Deamond tools;
- UltraISO.
Для этого смонтируйте образ в эту программу, запустите файл с расширением.exe. Если windows просто заархивирован, то распаковывать не стоит. Откройте хранилище с помощью программ winrar или winzip, вновь найдите тот же исполняемый файл с окончанием.exe. После нажатия на него начнется стандартный процесс переустановки операционной системы.
Как переустановить Виндовс 7 с флешки или диска
В случаях, когда ноутбук не может загрузить самостоятельно ОС, следует использовать другой компьютер, чтобы создать установочный носитель. Перед тем как установить виндовс на ноутбук с флешки необходимо найти образ и подготовить накопитель для записи файлов. При наличии лицензионного dvd процесс проходит гораздо проще, но есть вариант, позволяющий создать его самостоятельно.
Предварительная подготовка ПО к установке ОС
Чтобы сделать из dvd или флешки загрузочный носитель, недостаточно просто скопировать на него файлы или образ. Для этого следует подготовить необходимую версию самой Виндовс, с помощью утилит сделать установочный cd или флешку. Для всего процесса вам понадобится:
- Сама программа виндовс 7.
- DVD или флешка минимум 4 Гб.
- Утилита ImgBurn или Windows 7 USB-DVD Download Tool.
Создание загрузочной флешки или диска
При наличии у вас dvd-rom переустановка windows 7 на ноутбуке может быть проведена через него. Вам потребуется образ Виндовс и утилита ImgBurn, которую можно легко найти в интернете. Процесс созданий следующий:
- Вставьте чистый dvd.
- Запустите программу ImgBurn.
- В окне выберите «Обзор» и укажите путь до образа ОС.
- Не ставьте максимальную скорость для записи, лучше выбрать минимальную.
- После записи появится окно, необходимо нажать «Ок» и готовый диск сам выпрыгнет из устройства.

Во многих моделях современных портативных компьютеров, нетбуков уже не используется cd-rom, поэтому полезно уметь выполнять переустановку windows 7 на ноутбуке с помощью usb флешки. Процесс создания установочного носителя следующий:
- Вставьте накопитель.
- Запустите программу Windows 7 USB-DVD Download Tool.
- В окне выберите путь к файлу образу системы.
- Далее программа предложит в меню выбрать, что необходимо создать: dvd или USB Device. Выберите второе.
- Укажите путь к накопителю.
- Утилита предупредит, что произойдет потеря всех данных с носителя. Соглашайтесь и выполнится запуск создания установочной флешки.
Настройка BIOS
Чтобы восстановить или провести переустановку windows 7 на ноутбуке, необходимо изменить некоторые настройки в БИОСе. Для начала перезагрузите компьютер, на начальном экране загрузки нажмите «del» (работает для большинства моделей, но иногда срабатывает F8). В этой системе не работает мышка, поэтому все действия следует выполнять стрелками на клавиатуре. При переходе в BIOS сделайте следующее:
- В разделе «Boot» найдите раздел «Boot Device Priority». Это настройка укажет откуда производить запуск системы.
- В меню сделайте так, чтобы USB DEVICE стояло первое в списке по порядку, если вы используете флешку или ваш CD-Rom если диск.
- Нажмите F10, подтвердите желание сохранить изменения.
Установка Виндовс 7
После всех вышеописанных действий начнется установка. Разработчики постарались сделать так, чтобы пользователь не испытывал неудобств и весь процесс происходил максимально автоматически. Человеку будет предложено несколько параметров, которые он должен определить самостоятельно, но с ними не возникает сложностей. Вся инсталляция, поиск драйверов для материнской карты, процессора будет выполнен самостоятельно системой, они вшиты в ОС и будут сразу же установлены с ней на жесткий диск. При переустановке ноутбук обязательно должен быть подсоединен к питанию.
Установка виндовс 7 с диска или съемного накопителя имеет один алгоритм. Пользователю необходимо будет выполнить такие шаги:
- Дождитесь пока программа скопирует все необходимые файлы. Сколько времени это займет, зависит от конфигурации ПК.
- Далее появится лицензионное соглашение, обязательно нужно подтвердить его.
- В следующем окне на выбор предложат восстановить систему или провести полную переустановку. Стоит выбирать второй вариант.
- На следующем этапе нужно выбрать раздел, на него будет установлена ОС. Как правило, выбирают раздел С, все личные данные с него будут удалены.
- Подтвердите выбор, далее начнется процесс переустановки системы.
- Во время переустановки компьютер несколько раз перезагрузится, после первого раза необходимо извлечь загрузочный носитель, а затем вновь вставить.
- В конце будет несколько параметров, которые необходимо выставить: часовой пояс, при желании установить пароль к учетной записи, ввести лицензионный ключ.
- Все остальные действия утилита проведет самостоятельно.

Настройка ОС
Вся дальнейшая настройка windows 7 заключается в том, что нужно поставить дополнительные драйвера, как правило, они есть в комплекте с компьютером. Учитывайте, что все программы, которые были ранее установлены, работать не будут. При переустановке можно оставить не тронутыми все диски, кроме диска С, это позволит вам сохранить часть данных, но при желании можно отформатировать полностью весь жесткий диск. Это актуально, если причиной проблемы стали вирусы, вредоносные программы, которые найти и удалить не удалось.
Видеоинструкция: как установить Windows 7 на ноутбук
Нашли в тексте ошибку? Выделите её, нажмите Ctrl + Enter и мы всё исправим!