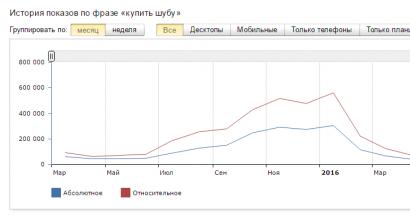Как делать бэкап приложений и данных на Android-устройстве на примере смартфона Samsung Galaxy S4. Использование Kies для резервного копирования и восстановления мобильных устройств Samsung Резервная копия самсунг на компьютере
Samsung Galaxy S5 достаточно прочный, но не существует настолько прочного телефона, который было бы невозможно сломать, потерять, утопить, украсть, повредить вредоносными программами или раздавить под колёсами автобуса. И что в таком случае произойдёт с информацией? Если вы сделаете резервное копирование ваших данных, то с лёгкостью сможете их восстановить. Вот как сделать резервное копирование Samsung Galaxy S5.
Содержимое статьи
Почему облачные сервисы говорят, что вы не должны делать слишком много резервных копий
Такие сервисы, как Google Calendar, Google Photos и Gmail используют облачное хранилище. Таким образом, то, что вы сохранили, хранится на серверах Google, а Google достаточно хорошо умеет убеждать в том, что с вашими данными ничего не случится. Тем не менее золотое правило резервного копирования: если для вас что-то важно, то вы должны иметь более чем одну копию этого.
Если у вас есть ценные воспоминания в Google Photos и больше нигде, то было бы мудро загрузить их и хранить их раздельно, или сделать их копии в аккаунте Flickr. В этом случае, если что-то случится с Google Photos или с вашим аккаунтом, то у вас по-прежнему останутся ваши изображения.
Как сделать резервное копирование Samsung Galaxy S5: ваши возможности
Самый простой способ сделать резервное копирование Samsung Galaxy S5 – использовать программное обеспечение Kies от Samsung, которое является той же программой, которую вы используете для обновления программного обеспечения на вашем телефоне. Его можно бесплатно загрузить на PC или Mac.
Если вы просто хотите сделать резервное копирование медиафайлов, таких как музыка, фильмы и фотографии, то все даже проще: подсоедините ваш Galaxy к компьютеру с помощью USB-кабеля, и ваш компьютер распознает его как флеш-накопитель, таким образом, вы сможете переключаться между папками и копировать их содержимое на компьютер. Основное – это Картинки и Фильмы, плюс созданные вами папки. Это работает и на Mac, но он не видит Galaxy S5 без помощи дополнительного программного обеспечения, такого как Android File Transfer. Он бесплатный.
Есть ещё третья опция – купить стороннее программное обеспечение для резервного копирования, такое как MobileTrans, которое доступно для PC и Mac. Оно имеет возможность сохранения данных и восстановления всего одним кликом, и его правда очень легко использовать. Приобрести его можно на WonderShare по цене в США 39,95$. Это с учётом пожизненной лицензии на один компьютер и на 2–5 устройств. Это очень удобно, так как означает, что вы сможете получить доступ к обновлениям если купите новый Galaxy. Если вы хотите сохранить деньги, то можно купить краткосрочную лицензию на два устройства за 19.95$.
Как сделать резервное копирование Samsung Galaxy S5 с помощью приложения Samsung Kies
Зайдите в программу Kies и подсоедините ваш Galaxy S5 к PC или Mac с помощью USB-кабеля. В Kies вы должны увидеть четыре таблички сверху: Основные данные, Синхронизация, Импорт/Экспорт и Резервное копирование/восстановление. Последнее – то, что нам нужно.
Kies делает резервное копирование только тех данных, которые находятся во внутренней памяти, поэтому если у вас есть файлы на microSD-карте, то их нужно сохранять отдельно.

Вы увидите четыре опции для резервного копирования: контакты, видео, музыка и фото. Выберите те, которые хотите и нажмите кнопку Резервное копирование. Как вы и предполагаете, восстановление из резервного копирования – это тот же процесс, только вы будете использовать функцию Восстановление на том же экране.
Как сделать резервное копирование Samsung Galaxy S5 с помощью Google Account

Kies способен на многое, но Google тоже очень хорош. На вашем телефоне зайдите в Настройки> Архивация и сброс и найдите ячейки «архивация данных» и «автовосстановление». Если они выбраны, то эти опции автоматически сохраняют ваши закладки, пароли Wi-Fi, данные приложений и настройки Google на серверах Google, облегчая их получение в случае, если что-то случится с вашим Google аккаунтом. Вам понадобится Google Account, чтобы использовать эту функцию, но Android не так хорош без него, поэтому наверняка он у вас уже есть.
Как сделать резервное копирование Samsung Galaxy S5 с вашим Samsung Account
Samsung также имеет свой облачный сервис, и вы можете сделать резервное копирование ключевых данных с вашего телефона. Зайдите в Приложения> Настройки> Пользователь и Архивация> Учётные записи и убедитесь в том, что вы вошли в аккаунт Samsung. Если это так, то ваш телефон автоматически синхронизирует календарь, контакты и настройки интернета с вашим аккаунтом Samsung.
Как сделать резервное копирование Samsung Galaxy S5, скопировав контакты на SIM-карту
Это проще простого. Зайдите в Приложения> Контакты и нажмите на иконку меню с тремя точками. Теперь выберите Настройки> Контакты> Импорт/Экспорт > Экспорт на SIM карту> Выбрать все. Теперь нажмите Готово и Ок, и ваш телефон скопирует все контакты на SIM-карту.
Вы делаете резервное копирование вашего S5 так часто, как должны, или вы позволяете аккаунтам Google и Samsung взять ответственность на себя? Поделитесь с нами в комментариях.
Добрый день, уважаемы читатели. Читайте в статье, как сделать бэкап на Андроиде без рут прав, или с ними, что такое бэкап. Полезные программы, которые помогут сделать резервную копию.
Операционная система Android таит в себе массу возможностей. Самая полезная из них заключается в бэкапе. Или резервном копировании - эту функцию называют ещё и так. Если произойдёт сбой или вы потеряете свой смартфон, то почти всю информацию вы можете восстановить. Нужно только не забыть регулярно делать бэкап системы Android. Как именно? На этот вопрос постарается ответить данная статья.
Разновидности бэкапа
Для начала давайте разберёмся с тем, что именно подразумевается под словом «бэкап». Обычно так называют копирование тех или иных файлов для их последующего восстановления. Скопировать данные можно в следующие места:
- Карта microSD или постоянная память - вы копируете данные в отдельный файл или архив, после чего перемещаете его куда-либо самостоятельно;
- Компьютер - бэкап прошивки Андроид или копирование каких-то сторонних файлов на ПК обычно осуществляется по USB-кабелю или через Wi-Fi;
- Облачные сервисы - в некоторых случаях бэкап можно автоматически загрузить на Dropbox, Google Диск и другие подобные сайты.
А что именно можно скопировать? Это уже более серьезный вопрос. Сама операционная система по умолчанию загружает на сервера Google данные о ваших контактах, журнал вызовов, сообщения и многое другое. Обычно этого хватает любому пользователю.
Сторонние приложения умеют копировать и всяческий медиаконтент. Например, это могут быть скачанные видеоролики или . При этом зачастую вы сами указываете папки с нужными файлами, поэтому ошибки быть не может - скопируется абсолютно всё.
Существует и бэкап на Андроиде именно настроек приложений. Работает он правильно, однако, не на всех смартфонах. Да и не все программы дают скопировать их настройки. Но знать о такой возможности нужно.
Наконец, существует и полный бэкап на Андроиде. Это когда копируется текущее состояние прошивки - полностью, от настроек до каких-то скрытых от пользователя файлов. Делается это сложнее всего и зачастую особым способом. Да и требуется это только тем, кто регулярно экспериментирует со своим устройством.
Бэкап на Андроиде: Нужны ли рут-права?
Копирование некоторых файлов невозможно произвести без . Дело в том, что самые серьезные настройки операционной системы заложены глубоко в скрытых папках. Как такового доступа к их чтению у пользователя нет. Решают проблему именно рут-права - они предоставляют доступ к копированию абсолютно любых файлов.
Но чаще всего никакие рут-права не требуются. Например, резервное копирование сообщений, контактной книги и прочих аспектов операционной системы Android можно произвести без них. Более того, этот процесс зачастую осуществляется в автоматическом режиме - вы об этом можете даже не знать.
Бэкап средствами операционной системы

Android едва ли не с первых своих версий научился копировать пользовательскую информацию на сервера Google. Но при этом копируется только основная информация - сообщения, журнал вызовов, содержание сервисов из серии Google Play, календарь, контакты и документы. Если вам этого вполне достаточно, то готовьтесь совершить следующие действия:
- Зайдите в «Настройки».
- Перейдите в раздел «Аккаунты».
- Выберите пункт Google.
- В открывшемся окне активируйте переключатели около всех пунктов, которые считаете нужными. Обратите внимание, здесь есть и пункт «Данные приложений». Но работает он не лучшим образом - при переустановке операционной системы или каком-то системном сбое многие программы всё-таки начнут работать с нуля. Но зато установка всех приложений произойдёт автоматически.
Не забывайте, что для работы этой синхронизации вам требуется аккаунт Google. Впрочем, без него можно реализовать только бэкап Андроид на компьютер. Для остальных действий требуются особые приложения, а их нужно скачать из , куда без соответствующего аккаунта не попасть. Конечно, существуют всяческие уловки вроде скачивания программ со сторонних ресурсов, но это уже тема для отдельной статьи.
Фирменные программы для бэкапа на Андроиде
Сейчас многие смартфоны поставляются с фирменными оболочками, созданными производителем. В них может быть реализован дополнительный бэкап - данные отправляются на сервер изготовителя устройства. Например, давайте рассмотрим, как сделать бэкап на Андроиде, установленном на смартфон или планшет Samsung:
- Зайдите в «Настройки».
- Войдите в раздел «Облако и учетные записи».
- Нажмите на пункт «Архивация и восстановление».
- Выберите пункт «Настройки резервного копирования».
- Здесь вы можете включить автоматический бэкап, который будет загружаться на сервер раз в 24 часа. Также здесь можно выбрать типы информации, отправляющейся на сервер. Чаще всего Samsung дополняет в этом Google. Например, так можно регулярно копировать ярлыки рабочего стола, содержание приложения «Телефон», перечень всех установленных приложений, практически все параметры девайса и многое другое.
Лучшие программы для бэкапа на Андроиде
Не всех людей устраивают стандартные возможности операционной системы. Некоторые пользователи ищут информацию о том, как сделать бэкап на Андроиде посредством особых утилит. Им они доверяют, по всей видимости, больше. К тому же, такие программы позволяют отправить бэкап на любимое «облако», тогда как операционная система предлагает лишь сервера Google и некоторых других компаний, занимающихся производством смартфонов.
Без рут-прав сторонние программы занимаются примерно тем же самым, что и сам Android. Они способны перекопировать контакты, сообщения, но не более того. А вот если вы предоставите подобной программе права суперпользователя, то всё изменится. Широта её возможностей существенно возрастёт. Наиболее популярными приложениями и средствми для бэкапа являются следующие:
- Titanium Backup ;
- SP FlashTools;
- (CWM).
Titanium Backup

И это только три самых популярных наименования! В Google Play вы можете найти как минимум десяток других программы такого рода. Пока же давайте разберемся с тем, как осуществляется бэкап приложений Android при помощи Titanium Backup . Это наиболее популярная программа для резервного копирования. Пользоваться ею можно бесплатно, хотя некоторые полезные функции имеются лишь в расширенной версии. Впрочем, та стоит не слишком дорого, $5,99 - это разумная плата за сохранение информации в безопасности.
Итак, что же копирует Titanium Backup? Складывается впечатление, что абсолютно всё! Если вы предоставите приложению права суперпользователя (без них оно попросту не работает), то получите ворох возможностей.
- Во-первых, вы сможете регулярно копировать настройки всех установленных на девайсе программ и игр. Более того, вы сможете копировать даже их APK-файлы!
- Во-вторых, можно делать бэкап всех настроек операционной системы. Абсолютно всех! Это значит, что вы можете заниматься экспериментами, не переживая по поводу системных файлов.
- В-третьих, пусть это и не касается нашей темы, Titanium Backup позволяет заморозить пользовательское и системное ПО. Это полезно в тех случаях, когда устройство предоставляется ребенку - так вы будете уверены, что он точно ничего случайно не установит.
А как именно пользоваться Titanium Backup?
Всё очень просто:
- Установите и запустите Titanium Backup.
- Предоставьте приложению права суперпользователя. Также утилита может попросить вас изменить некоторые настройки - например, включить возможность установки программ из неизвестных источников.
- Нажмите на кнопку, расположенную в правом верхнем углу. На ней изображен листок с галочкой.
- Здесь содержится перечень возможностей программы. Выберите нужную функцию и нажмите на кнопку «Пуск» рядом с ней. Например, вы можете выбрать «Сделать р.к. всего пользовательского ПО и системных данных». В таком случае скопировано будет абсолютно всё.
Резервная копия будет в виде отдельного файла. В настройках приложения вы можете задать, куда именно сохранять бэкап. Надежнее всего сохранять его на карту памяти. В PRO-версии можно задействовать Box, Dropbox и Google Диск. Также вы можете настроить автоматический бэкап - он будет создаваться по расписанию. Умеет платная версия программы и сжимать файлы - в таком случае они будут занимать в вашем облачном хранилище или на карте памяти меньше места.
Бэкап всей прошивки Android
И даже Titanium Backup не копирует всё состояние операционной системы. В данном случае это просто не имеет смысла. Если вы добьётесь системного сбоя, и Android не будет загружаться, то вы не сможете воспользоваться восстановлением - ведь вам не удастся запустить само приложение. Тогда как сделать бэкап прошивки Андроид?
Разработчики из Google внедрили другой способ, работающий при помощи .
Перед осуществлением последующих действий убедитесь в том, что аккумулятор заряжен хотя бы на 50%. В противном случае есть минимальный риск превращения девайса в «кирпич».
На разных смартфонах и планшетах может использоваться разный способ посещения меню Recovery. В любом случае вам понадобится полное выключение устройства. Затем обычно совершаются следующие действия:
- Необходимо зажать кнопку увеличения громкости;
- Далее зажимается кнопка включения.
На некоторых устройствах используются другие кнопки. Например, на аппаратах от Samsung может использоваться ещё и кнопка «Домой». Обратите внимание, все кнопки отпускаются после того, как на экране появится зеленый робот с восклицательным знаком. В противном случае произойдет обычная перезагрузка. Ну а в Recovery Menu нужно найти пункт «Backup and Restore». Перемещайтесь по меню кнопками громкости (сенсорный экран здесь не работает) и нажмите на соответствующий пункт при помощи кнопки включения. Далее таким же образом нажмите на пункт «Backup». Затем останется лишь дождаться окончания процесса.
Копирование всех файлов прошивки может занимать от пяти до десяти минут - точное значение зависит от мощности процессора и загруженности операционной системы.
Когда процесс завершится, нажмите на пункт «Reboot now». Это перезагрузит девайс.
К сожалению, данный способ может не работать на некоторых смартфонах. Практически всегда пункт «Backup and Restore» присутствует в кастомных меню Recovery. Если же вы никогда не занимались перепрошивкой устройства, то у вас этот пункт может попросту отсутствовать.
Бэкап с помощью компьютера

Для операционных систем Windows и Mac OS X написано множество программ, служащих для получения данных со смартфона. Разработчики ПО, которые регулярно тестируют портативные устройства и экспериментируют с ними обычно используют ADB . Это специальная программа, которая служит для отладки смартфона или планшета. Она не имеет практически никакого интерфейса, а все действия осуществляются путём ввода соответствующих команд. Но перед этим нужно включить на смартфоне отладку по USB. Делается это следующим образом:
- Зайдите в «Настройки».
- Если вы никогда не включали отладку по USB, то сначала вам, скорее всего, потребуется посещение раздела «О телефоне». Здесь несколько раз нажмите на пункт «Номер сборки», пока не получите сообщение о том, что стали разработчиком.
- Теперь вернитесь в главное меню настроек и нажмите на кнопку «Для разработчиков».
- Активируйте переключатель около пункта «Отладка по USB».
Когда флажок активирован, нужно подсоединить смартфон к компьютеру и запустить программу ADB (её exe-файл). По сути только с помощью этой утилиты можно создать бэкап без рут. Для наиболее полного резервного копирования требуется ввод следующей команды:
$ adb backup -f «D:\Backup\ADB-2017-08-15.ab» -apk -shared -all -system
Если APK-файлы вам не нужны, то соответствующий ключ можно не писать. Конечно же, путь и название файла бэкапа может быть другим - мы указали лишь пример.
Если же вам нужно перекинуть на компьютер лишь контакты, сообщения и прочую информацию, то можно использовать более понятные программы. Например, позволит сделать такой бэкап на Андроиде приложение MyPhoneExplorer . Это компьютерное приложение располагает понятным русскоязычным интерфейсом, никаких текстовых команд оно не просит. Поэтому у вас не составит труда создать резервную копию своими силами. Мы же лишь скажем, что и эта программа требует активацию отладки по USB.
Подведение итогов
Теперь вы знаете, что такое бэкап на Андроиде. И отныне у вас не вызовет затруднений его создание. В заключении отметим лишь, что обычным людям создание резервных копий требуется лишь для того, чтобы затем восстановить самую важную информацию в случае потери или поломки смартфона. А для этого хватает обычной синхронизации с Google, о которой мы говорили в самом начале.
Samsung Kies – это программа для персонального компьютера, которая обеспечивает синхронизацию с вашим планшетом или смартфоном от Samsung. Если вы ещё не пользовались Kies, то вы можете не знать о том, что эта программа может также делать резервную копию данных, хранящихся в вашем устройстве. Благодаря использованию Google-аккаунта часть вашей информации синхронизируется с серверами Google, но Kies позволяет делать более полную резервную копию, включая бэкап специфичных для Samsung-устройств приложений типа S Planner и S Memo. Подобные приложения можно найти в Galaxy S3 и других устройствах. Кроме того, программа может сохранять ваши контакты, историю звонков, сообщения SMS/MMS и медиафайлы. Итак, если вам нужно сделать что-либо из перечисленного, то приступим:
Создание резервной копии
Шаг 1: Скачиваем и устанавливаем программу Kies на ваш компьютер (поддерживаются такие операционные системы, как Windows и Mac OS). После установки необходимо подключить ваш планшет или смартфон к компьютеру с помощью специального USB-кабеля.
Шаг 2: Подтвердите, что программа Kies соединилась с вашим устройством. После успешного подключения вы увидите информацию о вашем устройстве в первой вкладке.
Шаг 3: Далее нажимаем на вкладку «Резервное копирование/Восстановление» (Back up/Restore) и выбираем те категории, копию которых мы хотим сделать. После этого опускаемся в самый низ окна и нажимаем на кнопку «Резервное копирование» (Back up).
Шаг 4: Ждём, пока закончится резервное копирование, и нажимаем кнопку «Готово» (Complet).
Восстановление
Шаг 1: На вкладке «Резервное копирование/Восстановление» (Back up/Restore) опускаемся вниз и нажимаем кнопку «Восстановление» (Restore). Когда появится сообщение о необходимости завершить запущенные приложения, нажимаем «Продолжить» (Continue).
Шаг 2: Выбираем файл резервной копии для восстановления и нажимаем «Далее» (Next).
Шаг 3: Выбираем категории, которые мы хотим восстановить. Убедитесь, что вы действительно хотите сделать восстановление информации на ваше устройство, поскольку дальше вы не сможете прервать процесс восстановления. Если вы уверены, что хотите восстановить ваши данные, то нажмите на кнопку «Далее» (Next).
Шаг 4: После того, как восстановление закончится, вы увидите соответствующее подтверждение в диалоговом окне и ваше устройство будет перезагружено.
Вот и всё! Теперь вы знаете, как с помощью компьютера и программы Kies сделать резервную копию и восстановление информации на вашем мобильном устройстве от Samsung. Можем отметить, что программа отлично справилась со своими функциями при работе со смартфоном Samsung Galaxy S III и планшетом Galaxy Tab 10.1. Если вы являетесь владельцем другого устройства от Samsung и уже убедились в том, что это устройство хорошо работает с Kies, то напишите об этом в комментариях.
Установленных на смартфоне приложений, даже если у вас нет прав суперпользователя (рут). Также вы сможете сохранить все свои фото, видео, песни, контакты и сообщения на компьютер. Чтобы начать, вам потребует ПК на базе Windows, USB-кабель и Android-устройство. Процесс очень простой и отберет у вас лишь несколько минут.
Наша инструкция подойдет для всех гаджетов на платформе Android c рутом или без. Это самый простой способ сделать бэкап данных на компьютер. Внимательно прочитайте инструкцию и выполните все шаги в ней.
Сохраните все настройки ваших приложений в облаке Google
С помощью этого способа, вы можете сохранить данные приложений и все настройки телефона, включая пароли Wi-Fi, на свой аккаунт Google.Как сделать бэкап устройства Samsung с помощью Smart Switch
Smart Switch - этой новый инструмент для создания резервной копии вашего программного обеспечения , данных и приложений. Кроме того, он позволяет обновить смартфон или планшет, даже если он рутирован. Хотя процесс резервного копирования требует от пользователя лишь несколько простых действий, мы все равно подробно обо всем расскажем.
Чтобы начать, вы должны убедиться, что ваш телефон или планшет заряжен хотя бы на половину.
Как создать резервную копию ПО, данных и приложений с помощью Smart Swith:

Это один из самых сделать резервную копию ваши данных.
Сохранение локальной резервной копии медиафайлов на компьютере
Используйте этот способ, если хотите сохранить все ваши медиафайлы, как картинки, видео, песни, рингтоны на компьютере. Все что вам нужно это ПК, телефон и USB-кабель к нему.Подключите свой гаджет к компьютеру по USB-кабелю и вы увидите его папку, где хранятся все файлы. Посмотрите на скриншот ниже:

Откройте папку телефона и переместите все файлы, которые хотите сохранить на компьютере. Все фотографии и видеозаписи хранятся в папке “DCIM”, загруженные файлы можете найти в папке “Download”, а скриншоты экрана находятся в папки “Pictures”.

Таким образом вы легко можете создать резервную копию данных из памяти устройства и флешки, а затем восстановить их в любое время.
Бэкап смс, контактов, журнала звонков и приложений
Чтобы сделать бэкап всех установленных приложений , мы рекомендуем использовать утилиту под названием. С помощью этого бесплатного инструмента, вы можете очень легко сохранить нужные приложения , контакты, смс и журнал звонков на флешку, в облако диска Google или на компьютер:
В этой статье мы описали самые простые и эффективные способы, как сохранить ваши данные. Мы рекомендуем всегда синхронизировать все ваши данные с облачными и сохранять важные фото и видео на компьютер. Придерживаясь этих простых правил, ваши данные всегда будут защищены от случайной потери.
Перенос данных с телефона на телефон интересует многих людей. Сегодня нам предстоит узнать, как перенести контакты с "Самсунга" на "Самсунг". Что об этом процессе необходимо помнить и знать владельцам данных мобильных телефонов ? Можно ли вообще как-нибудь перенести информацию с одного смартфона на другой? Обо всем этом будет рассказано далее. В действительности все намного проще, чем кажется.
Сим-карты
Итак, первым делом предстоит понять, насколько задумка актуальна и реальна. Каждый телефон со временем приходится менять. И терять данные с него не хочется никому. Поэтому приходится время от времени думать о перенесении контактов с мобильника на мобильник.
На самом деле это вполне реально. Первый и весьма простой способ - сохранение телефонной книги не в память телефона, а на SIM-карту. Тогда контакты будут переноситься на новое устройство вместе с ней.
Что нужно для переноса
Но это далеко не самый лучший совет. Если человек захочет одновременно сменить и номер телефона, и мобильное устройство, ему придется либо вручную переписывать телефонную книгу, либо искать иное решение. Именно этим мы и займемся.
Как перенести контакты с "Самсунга" на "Самсунг" и не только? Для этого могут пригодиться определенные вещи. А именно:
- специализированные приложения (о них будет рассказано позже);
- Google-аккаунт;
- телефоны, с которыми планируется работать.
Этого будет достаточно. Так какие методы решения поставленной задачи наиболее подойдут современному человеку?
Сторонние программы
Начнем с самого простого варианта. Если требуется перенести книгу контактов с "Самсунга" на "Самсунг", можно сделать это без особого труда. Например, при помощи разных сторонних приложений.

Так, для Samsung существует специальная программа под названием Samsung Kies. Она работает с "Андроид 4.2" и ниже. А для более новых операционных систем имеется отдельное приложение под названием Smart Switch PC.
Инструкция по переносу контактов в таком случае будет выглядеть так:
- Установить Samsung Kies или Smart Switch PC на компьютер.
- Подключить старый "Самсунг" к компьютеру при помощи USB-кабеля.
- Запустить соответствующее приложение. Перейти в нем во вкладку "Резервное копирование ". Она также может назваться "Восстановление".
- Открыть узел "Резервное копирование данных".
- Поставить галочку напротив строчки "Контакты". Нажать на кнопку "Создать копию" или "Резервное копирование".
- Отключить старый Samsung после завершения процесса. Подключить к ПК новое устройство.
- Перейти в соответствующем приложении во вкладку "Резервное копирование" и нажать там на узел "Восстановить данные".
- Выбрать файл для осуществления операции. Далее отметить данные, которые нужно скопировать.
- Нажать на кнопку "Восстановить" и немного подождать.
Вот и все. Теперь понятно, как перенести контакты на "Самсунг А5" или любой другой телефон от Samsung.
Для айфона
Но это только один из вариантов действий. На самом деле все не так просто, особенно если хочется перенести данные с "Андроида" на iOS. Каждый владелец современных смартфонов сможет воплотить задумку в жизнь.

Как перенести контакты с айфона на "Самсунг" и обратно? Для этого необходимо придерживаться некоторого алгоритма действий. Вот как он выглядит:
- Открыть "Настройки" в том или ином гаджете. Например, в айфоне.
- Перейти в учетные записи Google.
- Набрать в соответствующих полях сведения от "Гугл"-аккаунта.
- Кликнуть по кнопке "Синхронизировать контакты".
- Включить второй телефон (скажем, Samsung).
- Перейти в "Настройки"-"Учетные записи"-"Гугл".
- Набрать данные от используемого Google-аккаунта.
- Выбрать в появившемся окне надпись "Синхронизация контактов".
На данном этапе пользователю придется немного подождать. Произойдет копирование телефонной книги из Google-почты. Как видите, ничего трудного или непонятно в процессе нет.
На ПК
А как перенести контакты с "Самсунга" на компьютер? Существует несколько методов решения проблемы. Самым простым действием является проведение всех манипуляций при помощи смартфона.
Итак, пользователю необходимо:
- Открыть раздел "Контакты" на Samsung. Перейти в меню "Импорт/Экспорт".
- Выбрать функцию "Экспорт на накопитель".
- Указать карту для сохранения документов.
А так как перенести контакты с "Самсунга" на "Самсунг" или на компьютер больше не проблема, то все, что теперь останется, - это скопировать документ с карты памяти на ПК. Например, при помощи кардридера. Пользователь получит документ с расширением.vcf. Он может быть открыт при помощи приложений "Контакты Windows" или Microsoft Outlook.

Также можно использовать синхронизацию с Google. Для этого придется:
- Перейти на страницу contacts.google.com с мобильного телефона.
- Пройти авторизацию в Google-почте. Нажать на кнопку "Еще"-"Экспорт".
- Выбрать формат "CSV для Outlook".
- Нажать на "Экспорт".
Надеемся, вопрос о том, как перенести контакты с "Самсунга" на "Самсунг" и не только, больше не будет для вас проблемным. На самом деле все проще, чем кажется.
Практически каждый владелец смартфона с Андроидом нередко использует устройство для того, чтобы сделать снимки. Иногда приходится удалить ненужные или неудавшиеся фотографии.
Но иногда, случайно, можно удалить снимки, которые нам необходимы. Поэтому многие задают вопрос: «Как восстановить удаленные фото на Самсунг А5?».
Если вы также столкнулись с такой проблемой, не паникуйте. На самом деле, удаленные снимки очень легко можно восстановить на A5.
Особенности
Что представляет собой Андроид? Это – операционная обыкновенная система, а не какой-то особый вид смартфона.
Все фотографии сохраняются во внутренней памяти телефона или в карте памяти (внешней памяти). Перед тем, как начать восстановление снимков, следует узнать, где именно были сохранены ваши фотографии.
В принципе, это не является обязательным условием. Но оно может упростить процесс восстановления.
При удалении любых данных со смартфона (фотографий, игр, сообщений, других файлов), информация на самом деле не удаляется полностью.
Все данные об хранятся в устройстве до тех пор, пока вы не перезаписали их. Поэтому важно делать попытку их восстановления только в том случае, когда вы считаете, что они вам не нужны.
Это предотврати полную утерю данных. Чем больше используется Галакси А5 или другой телефон после удаления данных, тем более усложняется восстановление необходимой информации.
Если вы сами не можете восстановить утерянные данные, обратитесь к тому, кто разбирается в этом. Перед восстановлением максимально ограничьте использование устройства, так как даже отправленные сообщения могут повлиять на восстановление негативно.
Как восстановить фото?
Для того, чтобы восстановить фотографии требуется установить программное специальное обеспечение. Большинство таких программ платные.
Но покупать их вовсе необязательно. Можно попросту отыскать похожие софты, имеющие пробный период (временный бесплатный доступ).
- Подключите через USB порт ваше устройство к компьютеру.
- Запустите программу для восстановления данных на Андроид (например, программу Photo Recovery).
- На главной панели программы вы увидите отображение доступных съемных носителей.
- Убедитесь, что сканирование данных (приложений, фото, музыки, видео) началось.
- После окончания сканирования вы увидите список, отображающий удаленные данные (музыку, фотографии, видео).
- Выбираете необходимые вам файлы, которые требуют восстановления.
- Нажимаете «восстановить».
Таким способом на Samsung A5 (2016) или другом смартфоне можно восстановить различные файлы, в том числе и удаленные вами сообщения
Если вы покупаете новый Android телефон фирменную Галактика S8 или Galaxy S7 и вы хотите сделать резервную копию Galaxy Phone чтобы избежать восстановления системы. А вы готовы сделать резервную копию всех приложений, настройки, сообщения и многое другое в телефоне Samsung Galaxy. Как закончить задачу.
Она хорошо знакома пользователям iPhone, как сделать резервную копию, это просто подключить iPhone с ITunes, что очень удобно и просто. Но в виде резервного копирования данных Samsung Galaxy S8 или Galaxy S7, какое программное обеспечение рабочего стола может помочь нам решить эту проблему так же, как Itunes? Вот, на самом деле, у нас есть много настольного программного обеспечения аналогично ITunes, чтобы сделать резервную копию сообщений Galaxy Phone, настройки, Программы, контакты, медиа-файлов и многие другие вещи, которые вы предпочитаете в вашем Samsung Galaxy S8 / S7 / S6 / S5 / S4 / S3 / S2. Вы можете не только сделать резервную копию Samsung Galaxy Phone на другие сотовые телефоны (например, ) , PC, но и на счет облака без проблем любого программного обеспечения. Это именно то, что вам нужно, и достаточно просто для вас. Подробный шаг за шагом руководства пользователя показан ниже в трех частях.
Кстати, если вы хотели бы попробовать лучшие или зафиксировать на как восстановить запись вызова , здесь только для вас.
Часть 1. Сделайте резервную копию для Samsung Galaxy телефона к компьютеру
в первую очередь, Вы должны скачать правильную бесплатную версию dr.fone – Восстановления резервной копии (Android) на твоем компьютере. Это очень полезное и популярное настольное программное обеспечение для Android телефонов и если вы используете его, песни, контакты, смс, картинки, Программы, кино, календари, журналы вызовов и списков воспроизведения информации на вашем Samsung Galaxy S10 / S9 / S8 / S7 / S6 / S5 / S4 / S3 / S2 могут быть сделаны резервную копию на компьютере. Здесь вы должны принять меры, следующих:
шаг 1. Свяжите Samsung Galaxy телефон к компьютеру
Вы должны настроить dr.fone после его загрузки и связать Samsung Galaxy S5 к компьютеру при условии, используйте кабель USB. И ваш Samsung Galaxy S Phone будет показан в главном окне с помощью этого Android программы, как только ваш телефон рассматривается сглажен.
шаг 2. Сделайте резервную копию для Samsung Galaxy Phone
Вы должны выбрать резервное копирование в инструментах вы предпочитаете и появится окно резервного копирования. И вы можете увидеть все доступные резервные вещи выбраны и, пожалуйста, снимите содержимое вы думаете, что они не нужны. следующий, Вы также должны найти место для хранения документов, вы готовы сделать резервную копию. Тогда Back Up должен быть выбран, и вы можете увидеть весь процесс резервного копирования начнется.
Если вы случайно потеряете данные Samsung Galaxy S5, Вы можете выбрать резервное копирование и восстановление > Восстановить, чтобы восстановить их. И это весьма эффективно, и вы никогда не должны беспокоиться о такого рода проблемы.
Часть 2. Сделайте резервную копию Samsung Phone для других таблеток или телефонов
Когда вы покупаете таблетки или новый мобильный телефон, вы готовы сделать резервную копию вашего Samsung телефона на новый телефон напрямую, Вы должны обратиться к dr.fone – переключатель и это может помочь вам решить вашу проблему. Эта программа очень полезна, и это может сделать резервную копию многих вещей, например, контакты. Эти контакты могут быть переданы между любыми двумя телефонами, работающих на Android, IOS и Symbian система, и вы очень способны сделать резервную копию нужных данных Samsung Galaxy Phone на другие объекты, как таблетки или другие телефоны.
Вы можете скачать эту программу и сделать резервную копию Galaxy телефона на другой телефон, непосредственно следуя приведенным ниже способом.
шаг 1. Ссылка как Samsung Galaxy S7 / S6 / S5 / S4 и других телефонов к компьютеру
Вы в первую очередь связать Samsung Galaxy S5 и других телефонов к компьютеру с помощью кабеля USB и после того, как ваши телефоны рассмотрели и признали, вы можете увидеть оба телефона есть.
И вы должны проверить данные телефона адресата поддерживаемого статус в следующем потому что файлы, которые вы готовы создать резервную копию от Galaxy телефона на новый телефон.
- С Samsung Galaxy телефон андроид устройства: Сообщения, картинки, Программы, календарь, контакты, песни, журналы вызовов и фильмы
- С Samsung Galaxy телефон на iPhone / IPad / IPod: контакты, календарь, песни, картинки, Сообщения и фильмы
- С Samsung Galaxy Телефон в ОС Windows Phone (Nokia): контакты
Заметка:
Если вы хотите удалить данные устройства назначения и хранить важные из них в Samsung S5 в, Вы должны установить флажок перед тем Очистить данные перед копированием.
шаг 2. Сделайте резервную копию Samsung телефона в / чтения компакт-дисков / устройства Symbian Android
Вы должны гарантировать, что все вещи, которые вы проверить те, что вы готовы сделать резервную копию, а затем вы должны выбрать Start Copy, но здесь вы должны обратить внимание на тот факт, что вы не можете разорвать связь между этим устройством в течение всего процесса до это закончено. В противном случае, Вы не можете выполнить задачу успешно.
Часть 3. Сделайте резервную копию Samsung телефона к учетной записи Google
Вы можете сделать резервную копию настроек, данные приложений и многое другое на Samsung на счет Google без использования каких-либо программного обеспечения, и вы можете выполнить задачу только на вашем Samsung телефон.
Вы можете нажать кнопку Настройка, затем Учетные записи и дальше, резервное копирование и последний нажать кнопку Reset. После выбора Архивация даты, Вы увидите настройки, данные приложения, и Wi-Fi пароли из резервной копии на серверах Google.
Заметка: Вы должны заметить, что вы должны подписать в своем аккаунте Google на телефоне Samsung Galaxy.