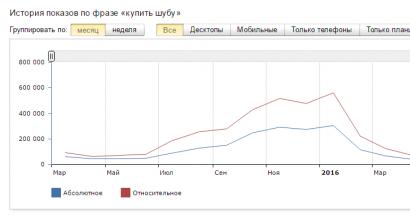Как поставить в BIOS загрузку с диска или USB флешки? Как в биос поставить загрузку системы с флешки Как загрузиться с загрузочной флешки windows 7.
Для того, чтобы установить операционную систему на компьютер, необходимо настроить его на загрузку с флешки или диска. Поэтому, в сегодняшней статье мы с вами рассмотрим, как в БИОС поставить загрузку с флешки. Это необходимо сделать, чтобы начать установку Windows. Так как если вы просто вставите загрузочную флешку с системой, то ничего не произойдет. У вас начнет загружаться старая ОС. Если вы еще не скачали свежую версию операционной системы, то читайте статью – Как . Приступим теперь непосредственно к самому процессу настройки.
После перезагрузки компьютера, не всегда необходимо заходить в БИОС материнской платы для настройки. Для начала попробуем воспользоваться Boot Menu (меню загрузки). Для этого, перед тем как начнет загружаться система, необходимо нажать клавишу «F8», тем самым должно появиться специальное окно со списком (меню загрузки) подключенных дисков. В данном меню необходимо выбрать нашу флешку c записанной на ней ОС.
После этого, должен начаться , а именно копирование установочных файлов на жесткий диск. После того, как компьютер сам перезагрузится, установка Windows начнется уже с жесткого диска.
Если по каким-то причинам, у вас не получается открыть меню загрузки, то начнем разбираться как в БИОС поставить загрузку с флешки. Но для начала, хочу вам кратко рассказать, что такое BIOS.
BIOS (basic input/output system - «базовая система ввода-вывода»)
— специальный набор встроенного программного обеспечения, которое реализует интерфейс программирования приложений, необходимый для работы с компонентами компьютера и подключенными к нему устройствами.
Для того, чтобы попасть в настройки BIOS нужно успеть нажать кнопку «Delete» или «F2» или любую другую, в зависимости от того, при начальной загрузке компьютера. На мониторе у вас будет в этот момент времени отображаться логотип производителя материнской платы или информация о процессоре, памяти и жестких дисков. При этом в низу экрана будет написано что-то подобное:
- «Press Del to enter Setup»
- «Press F2 for Settings» или похожее.
После нажатия на одну из кнопок, вы должны будете попасть в настройки BIOS. В зависимости от платы, программное обеспечение базовой системы ввода-вывода, может быть разным. Предлагаю рассмотреть самые популярные варианты, а также настроить их для загрузки с флешки.
Если на вашей плате установлен AMI BIOS, то для того, чтобы выставить очередность загрузки дисков нам с вами нужно выполнить следующие шаги:

Обратите внимание! Флешку надо подключать еще до того, как заходите в BIOS, в противном случае она у вас не определится.

Если ваша материнская плата с AWARD или Phoenix BIOS, то для настройки загрузки Windows c флешки делаем следующие шаги:

На многих современных ноутбуках, установлен биос InsydeH2O и многие сталкиваются с проблемой установки очередности загрузки дисков. Давайте вместе разберемся с данной проблемой. Будем выполнять все по пунктам, чтобы не ошибиться.

Обратите внимание! Если вам необходимо установить загрузку с CD или DVD диска, то на первое место нужно поставить пункт «Internal Optic Disc Drive»
- После проделанных настроек переходим в раздел меню «Exit» и выбираем пункт «Save and Exit Setup», тем самым мы сохраним проделанные изменения и выйдем из BIOS.
В настоящее время, многие производители материнских плат устанавливают вместо привычного BIOS, программное обеспечение UEFI, которое имеет графический интерфейс, а также поддержку управления мышью и русифицированное меню. Тем самым облегчает решить нам задачу, как в БИОС поставить загрузку с флешки.
Если вам повезло, и зайдя в BIOS вы видите, что перед вами загрузился графический интерфейс, то нужно перейти в дополнительные настройки, нажав клавишу «F7» или соответствующую кнопку в главном окне. В появившемся меню, нужно зайти во вкладку «Загрузка» и в пункте «Очередность загрузки дисков» на первое место выставить нашу загрузочную флешку.
После проделанных изменений нажать клавишу «F10» и выбрать пункт «Сохранить настройки и перезагрузить компьютер».
Подведем итоги.
В сегодняшней статье мы с вами рассмотрели, как в БИОС поставить загрузку с флешки. При этом, я постарался максимально подробно показать, как это делается в разных версиях BIOS. Как правило, все настройки сводятся к тому, чтобы выставить первой в очереди, загрузочную флешку или диск с системой. У многих пользователей с этим возникают трудности, так как интерфейс на английском. Но как видите, разработчики делают все возможное, чтобы адаптировать БИОС для всех пользователей. Это хорошо видно в новом ПО UEFI.
В наше время производители ноутбуков, неттопов, моноблоков и стационарных ПК все чаще стали их выпускать в составе систем, у которых нет оптического привода. Это и не удивительно, ведь цифровая индустрия практически вытеснила распространение различного контента на оптических накопителях.
Из-за того, что в компьютере нет оптического привода, у пользователей стали возникать сложности с установкой операционной системы на него. Зачастую при установке ОС через DVD привод пользователь не проводил никаких настроек в БИОС, так как первое загрузочное устройство по умолчанию в нем и является DVD-ROM. Единственным вариантом для систем, у которых нет DVD-ROM, является установка с флешки.
Чтобы поставить ОС с флешки или с портативного USB HDD, нужно выставить опции для загрузочных USB устройств в БИОСе . Для того, чтобы наши читатели смогли самостоятельно загружаться с USB накопителя, мы подготовили материал, в котором на примерах опишем процесс настройки БИОСа для загрузки с флешки для различных систем.
Подготовим наш USB накопитель
Первым делом для загрузки флешки с помощью BIOS, ее нужно сделать загрузочной. Для примера возьмем лицензионный диск с ОС Windows 7 и сделаем с него iso образ. Образ можно сделать с помощью программ DAEMON Tools или Alcohol 120% . Также оригинальный образ диска с лицензионной семеркой можно загрузить с официального сайта компании Microsoft, имея при этом лицензионный ключ.
Получив файл образа, приступим ко второму шагу. Этот шаг включает в себя создание загрузочной USB флешки с помощью утилиты Rufus . Эта утилита выбрана неспроста. Отличительной особенностью утилиты Rufus является то, что она умеет записывать загрузочные USB флешки, как для обычного BIOS, так и для UEFI BIOS . Скачаем утилиту Rufus с ее официальной страницы и сразу запустим ее, так как она не требует инсталляции.
В открывшемся окне программы видно, что в первом комбинированном списке «Устройства » отображается флешка на 16 ГБ. После выбора USB устройства необходимо указать программе Rufus путь к iso образу Windows 7. Для этого нажмем кнопку с иконкой лазерного диска и выберем образ. После этого жмем кнопку Старт и ждем завершения создания нашего загрузочного USB накопителя.
Таким же образом создаются загрузочные флешки для Windows 8, 10 и XP, а также для других операционных систем. Особенно удобно создавать с помощью Rufus загрузочную флешку с Windows XP. Это обусловлено тем, что большинство способов создания загрузочного флеш накопителя с Windows XP очень сложны для обычного пользователя ПК. С Rufus же, напротив, накопитель с Windows XP создается просто и быстро.
После того как загрузочная флешка будет создана, можно приступать к установке или переустановке семерки с помощью нее. Поэтому в следующем примере мы опишем процесс загрузки созданной нами флешки на компьютере с UEFI BIOS.
Грузимся с USB накопителя на компьютере с UEFI BIOS
В компьютерах с поддержкой UEFI BIOS можно использовать ОС Windows, как с поддержкой нового БИОС, так и без него. Для примера возьмем компьютер, у которого нет оптического привода и собран он на базе материнской платы MSI A58M-E33 с поддержкой UEFI BIOS . Теперь нам необходимо поставить флешку, созданную ранее в этот компьютер. Для быстрой загрузки с определенного накопителя в материнских платах под управлением UEFI BIOS существует специальное Boot Menu . Это меню позволяет выбрать определенный накопитель без загрузки основного меню БИОСа. На разных компьютерах Boot Menu можно вызвать через F12 и F11 . В нашем случае на материнской плате MSI A58M-E33 Boot Menu вызывается через клавишу F11 .

Из этого меню видно пункт «UEFI: KingstonDataTraveler 2.0PMAM » и «KingstonDataTraveler 2.0PMAM ». Если мы выберем первый пункт, то операционная система Windows 7 будет устанавливаться с поддержкой UEFI BIOS , а если второй, то с поддержкой обычного БИОСа. После выбора первого или второго пункта начнется загрузка установочных файлов.
Отметим, если бы мы создали загрузочный USB накопитель с помощью фирменной программы от Microsoft Windows USB/DVD Download Tool, то мы бы не смогли поставить ОС, поддерживающую UEFI BIOS, так как она создает загрузочную флешку, у которой нет поддержки UEFI.
Двигаемся дальше. Теперь попробуем настроить загрузку с USB устройств из БИОС материнской платы MSI A58M-E33. Для этого при старте компьютера нажмем клавишу Del . Это действие загрузит БИОС материнской платы.
В главном окне БИОС перейдем на вкладку «Settings », после чего откроется меню настроек. В этом меню нам необходимо выбрать пункт «». После его выбора откроются настройки загрузки.

В этих настройках видно, что первым загрузочным устройством является жесткий диск.
 Чтобы наша флешка грузилась при старте системы, мы выставим пункт «UEFI USB Hard Disk
» первым в списке.
Чтобы наша флешка грузилась при старте системы, мы выставим пункт «UEFI USB Hard Disk
» первым в списке.

После этих действий необходимо сохранить конфигурацию БИОС и перезагрузить компьютер. Теперь при старте системы первым будет грузиться USB накопитель с поддержкой UEFI BIOS. Чтобы выбрать флешку с ОС без поддержки UEFI BIOS, нужно выставить пункт «USB Hard Disk » на самый верх списка в настройках загрузки БИОС.
Из примера видно, как легко настраивается Boot Menu и загрузочная конфигурация БИОС материнской платы MSI A58M-E33. Похожим образом выглядит настройка БИОСа на новых материнских платах от других производителей.
Настраиваем загрузку с USB накопителя на старом компьютере c Phoenix BIOS
Phoenix BIOS создан компанией Phoenix Technologies. Этот БИОС был довольно популярным на уже устаревших компьютерах. С помощью Phoenix BIOS можно также загрузиться с флеш-накопителя. Для примера возьмем ноутбук SAMSUNG R60, у которого есть поддержка Phoenix BIOS . Также как и на большинстве компьютеров, нажмем кнопку Del и перейдем в настройки Phoenix BIOS .
Для нашей задачи нам нужно перейти на вкладку «Boot ». На этой вкладке выбираем пункт «Boot Device Priority », после чего мы попадем в меню настроек загрузочных устройств.
 В этих настройках нам нужно выбрать флешку первой в списке, как это изображено ниже.
В этих настройках нам нужно выбрать флешку первой в списке, как это изображено ниже.

Проделав эти действия, наша загрузочная флешка будет грузиться первой при старте системы. Таким же образом можно поставить и запустить флеш-накопитель на большинстве ПК под управлением Phoenix BIOS.
Настраиваем загрузку с USB накопителя на старом компьютере AMIBIOS
Рассмотрим запуск флеш-накопителя на ПК под управлением AMI БИОС. разработан американской компанией American Megatrends Incorporated, из чего следует сокращение в его названии AMI. Этот БИОС известен многим пользователям ПК из-за стартового логотипа при старте системы.

Включим компьютер и перейдем к настройкам с помощью клавиши Del . В окне БИОСа нам необходимо перейти в пункт настроек «».

 После проделанных действий откроются настройки, которые позволяют выставить приоритет накопителей при старте системы, в том числе и флешки.
После проделанных действий откроются настройки, которые позволяют выставить приоритет накопителей при старте системы, в том числе и флешки.

Таким же образом можно поставить и запустить флеш-накопитель на большинстве компьютеров под управлением AMIBIOS.
Проблемы при решении поставленной задачи на AMIBIOS и Phoenix BIOS
Пользователи очень древних ноутбуков и стационарных компьютеров могут столкнуться с проблемой с запуском загрузочного USB устройства.
Эта проблема связана с тем, что на очень старых компьютерах под управлением AMIBIOS и Phoenix BIOS нет поддержки запуска USB устройств при старте системы. Поэтому единственным загрузочным устройством в этом случае будет оптический привод.
Еще одним нюансом при решении нашей задачи могут быть различные версии AMIBIOS и Phoenix BIOS, которые отличаются от рассмотренных выше. Главным отличием может быть интерфейс и другое расположение настроек. В этом случае не стоит расстраиваться, так как настройки конфигурации загрузки разработчики далеко не прячут и их всегда можно найти и настроить по аналогии с описанными выше примерами.
Настраиваем загрузку с USB накопителя на мини ПК
Новый мини ПК Compute Stick от компании Intel быстро завоевал популярность у пользователей, так как представляет собой компьютер с ОС Windows на борту, который по габаритам всего в несколько раз превышает обычный флеш-накопитель. Из-за таких габаритов в нем нет большинства интерфейсов как у стационарных ПК и ноутбуков. Например, нет интерфейса RJ45 и нет интерфейса для цифровых мониторов DisplayPort.

Так как Intel Compute Stick поставляется с предустановленной операционной системой Windows 8 или 10, то у большинства пользователей не возникает проблем с установкой на него ОС. Но как быть с ситуацией, когда ОС пострадала в результате вирусов или удаления системных файлов.
В этой ситуации поможет загрузочная флешка и Boot Menu БИОСа. Для примера возьмем аналог Intel Compute Stick под названием Meegopad T02. Чтобы переустановить на этом компьютере Windows, нужно скачать образ ОС на официальном сайте производителя Meegopad T02 www.x86pad.com. После скачивания и создания загрузочной флешки, поставим ее в Meegopad T02. Потом включим Meegopad T02, предварительно загрузившись в Boot Menu БИОСа с помощью клавиши F10 .

В Boot Menu можно выбрать флешку и установить с помощью нее ОС Windows. Для постоянной загрузки флешки при старте системы можно открыть BIOS, и настроить в нем приоритет загрузки разных USB накопителей.
Подводим итог
Прочитав вышеописанные примеры, рядовой пользователь ПК сможет легко выставить приоритет загрузочных флешек в системах с различными версиями БИОСа. Научившись выставлять флешку первой при загрузке, вы поймете как быстро и удобно можно устанавливать различные операционные системы на свой ПК.
Надеемся, наша статья поможет вам загрузиться с флешки и поставить операционную систему, а также поможет установить ее на компьютеры, у которых нет оптического привода.
Видео по теме
Сегодня я расскажу, как включить загрузку с флешки в BIOS различных производителей. Не важно какая у вас версия, порядок телодвижений будет следующим:
1. Вставляем нашу загрузочную флешку в usb-разъем своего компьютера. Рекомендую вставлять ее в порт, находящийся непосредственно на материнской плате, т.е. с задней стороны системного блока.
2. Включаем компьютер и жмем клавишуDelete (илиF2 ), чтобы попасть в BIOS. В зависимости от производителя и версии Биоса могут применяться и другие клавиши (Esc, F1, Tab), поэтому нужно внимательно читать подсказки на экране.
В Биосе мы можем передвигаться по вкладкам только с помощью клавиатуры.
Ниже я подробно опишу данный процесс на примере наиболее применяемых версий BIOS.
Внимание! Помните о том, что если вы устанавливаете операционную систему с флешки или компакт-диска и выбрали загрузочное устройство в BIOS, а не в загрузочном меню, то после первой автоматической перезагрузки Windows необходимо снова войти в BIOS и вернуть загрузку с жесткого диска. Если этого не сделать, снова сработает автозагрузка с флешки или компакт-диска, и Windows опять начнет первый этап процедуры установки.
Настройка Award Bios для загрузки с флешки
Award Bios :
Сначала проверим, включен ли USB-контроллер. Идем в “Integrated Peripherals”. Опускаемся стрелкой на клавиатуре до пункта “USB Controller”. Жмем клавишу “Enter” и в появившемся окне выбираем “Enable” (тоже с помощью “Enter”). Напротив “USB Controller 2.0” также должно стоять “Enable”.
 Выходим из этой вкладки, нажав “Esc”.
Выходим из этой вкладки, нажав “Esc”.
Затем идем в “Advanced BIOS Features” – “Hard Disk Boot Priority”. Сейчас в моем примере на первом месте стоит винчестер, а должна стоять флешка.
 Становимся на строчку с названием нашей флешки (Patriot Memory) и поднимаем ее в самый верх при помощи клавиши “+” на клавиатуре.
Становимся на строчку с названием нашей флешки (Patriot Memory) и поднимаем ее в самый верх при помощи клавиши “+” на клавиатуре.
 Выходим отсюда, нажав “Esc”.
Выходим отсюда, нажав “Esc”.
Настройка AMI Bios для загрузки с флешки
Если, войдя в Биос, вы видите такой экран, значит у васAMI Bios :
 Сначала проверим, включен ли USB-контроллер. Идем во вкладку “Advanced” – “USB Configuration”.
Сначала проверим, включен ли USB-контроллер. Идем во вкладку “Advanced” – “USB Configuration”.
 Напротив пунктов “USB Function” и “USB 2.0 Controller” должно стоять “Enabled”.
Напротив пунктов “USB Function” и “USB 2.0 Controller” должно стоять “Enabled”.
 Если это не так, становимся на данную строчку и жмем клавишу “Enter”. Из появившегося списка выбираем “Enabled” (также с помощью “Enter”).
Если это не так, становимся на данную строчку и жмем клавишу “Enter”. Из появившегося списка выбираем “Enabled” (также с помощью “Enter”).
Затем выходим из данной вкладки, нажав “Esc”.
Идем во вкладку “Boot” – “Hard Disk Drives”.
 Сейчас у меня на первом месте стоит винчестер, а надо поставить сюда флешку. Становимся на первую строчку, жмем “Enter” и в появившемся окошке выбираем нашу флешку Patriot Memory.
Сейчас у меня на первом месте стоит винчестер, а надо поставить сюда флешку. Становимся на первую строчку, жмем “Enter” и в появившемся окошке выбираем нашу флешку Patriot Memory.
 Должно быть так:
Должно быть так:
 Выходим отсюда через “Esc”.
Выходим отсюда через “Esc”.
Выбираем “Boot Device Priority”. Здесь первым загрузочным устройством обязательно должна стоять флешка.
 Жмем Esc.
Жмем Esc.
Затем мы выходим из Биоса, сохраняя все сделанные настройки. Для этого идем в “Exit” – “Exit & Save Changes” – “ОК”.

Настройка Phoenix-Award Bios для загрузки с флешки
Если, войдя в Биос, вы видите такой экран, значит у васPhoenix-Award BIOS :
 Сначала проверим, включен ли USB-контроллер. Идем во вкладку “Peripherals” – напротив пунктов “USB Controller” и “USB 2.0 Controller” должно стоять “Enabled”.
Сначала проверим, включен ли USB-контроллер. Идем во вкладку “Peripherals” – напротив пунктов “USB Controller” и “USB 2.0 Controller” должно стоять “Enabled”.
 Затем идем во вкладку “Advanced” и напротив “First Boot Device” выставляем “USB-HDD”.
Затем идем во вкладку “Advanced” и напротив “First Boot Device” выставляем “USB-HDD”.
 После этого выходим из Биоса, сохранив изменения. Для этого идем в “Exit” – “Save & Exit Setup” – жмем клавишу “Y” – “Enter”
После этого выходим из Биоса, сохранив изменения. Для этого идем в “Exit” – “Save & Exit Setup” – жмем клавишу “Y” – “Enter”
 Вот практически и все, что нужно знать для того, чтобы загрузиться с флешки. В своей статье я описал процесс настройки Биоса самых популярных версий: Award
иAMI
. В третьем примере представленPhoenix-Award Bios
, встречающийся намного реже.
Вот практически и все, что нужно знать для того, чтобы загрузиться с флешки. В своей статье я описал процесс настройки Биоса самых популярных версий: Award
иAMI
. В третьем примере представленPhoenix-Award Bios
, встречающийся намного реже.
В разных версиях BIOS описанный порядок действий может немного отличаться. Но главное – чтобы вы поняли сам принцип настройки.
Кстати, еще хотел бы добавить: для того, чтобы выбрать, с какого устройства загрузиться вашему компьютеру, не обязательно менять настройки в BIOS. Можно сразу после включения компьютера вызвать специальное меню для выбора загрузочных устройств (это можно сделать клавишей F8, F10, F11, F12 или Esc). Чтобы не гадать с клавишами – смотрим внимательно на монитор сразу после включения. Нам необходимо успеть увидеть надпись вроде этой: “Press Esc to selest boot device”. В моем случае необходимо было нажать “Esc”.
Для того чтобы следовать инструкции далее требуется сама загрузочная флешка. Процесс ее создания довольно прост. Вам понадобится само flash-устройство, программное обеспечение и данные, которые вы хотите использовать при запуске персонального компьютера.
В процессе подготовки будет использована программа «UltraISO».
Действия по подготовке:
- Скачайте программу на компьютер с помощью любого удобного для вас браузера.
- После конца загрузки запустите процесс установки и следуйте указаниям, которые предоставляет «Wizard-окно».


- Далее, когда установка программного обеспечения завершилась, следует открыть программу и вставить ваш flash-накопитель в порт системного блока.

- В окне программы выберите вкладку «Файл», где с помощью пункта «Открыть» открываете нужные для записи данные.

- Во вкладке «Самозагрузка» кликните левой кнопкой мыши по пункту «Записать образ Жесткого диска».

- В появившемся окне найдите строку выбора «Disk Drive», где должно быть название flash-устройства.
- Для завершения процедуры создания загрузочной флешки требуется кликнуть левой кнопкой мыши по кнопке «Записать».

Работа через окно выбора
После того, как вы создали загрузочную флешку, подключите ее к свободному порту системного блока и перезапустите . При его старте нужно методично нажимать клавишу «F11», если ничего не происходит, то, возможно, у Вас другая версия BIOS, и можно попробовать использовать клавиши «F8», «F10» или «F12».
Должно появиться окно для выбора загрузки внешнего устройства, где вам потребуется, оперируя стрелками на клавиатуре, выбрать название flash-накопителя.

Работа через BIOS
Если возникли проблемы с предыдущим способом, то есть надежный вариант – работа через .
На заметку! Версии BIOS бывают разные и для каждой из них нужен особый ряд действий, но при этом принцип работы остается одним и тем же. Для того чтобы понять, какая у вас версия BOIS стоит на ПК, нужно сначала вызвать главное меню и посмотреть схожесть с представленными ниже версиями.
Чтобы приступить к работе, нужно вставить flash-накопитель в любой свободный порт в системном блоке, перезапустить компьютер и в момент старта компьютера часто нажимать клавишу «Del» либо «F2». Если же ничего не произошло, и пошел процесс запуска операционной системы, то перезапустите заново компьютер и посмотрите подсказки, в которых должны быть написаны наименования клавиш, к примеру «Tab» или «F1». Это уже зависит от версии и производителя BIOS.

Версия AMI BIOS
Если после проделанных манипуляций с клавишами на вашем мониторе появилось данное изображение, то, несомненно, на вашем персональном компьютере установлена версия BIOS – AMI.

Важно! Перед тем как устанавливать приоритет запуска, нужно поверить работоспособность двух функций.

Теперь дошла очередь для установки приоритетов загрузки:

Версия AWARD BIOS
Зайдите в BIOS с помощью действий, рассказанных ранее. Если на вашем экране данная картинка, то следуйте следующему плану:
- Зайдите в строку «Integrated Peripherals», используя стрелки на клавиатуре. В функциях «USB Controller» и «USB 2.0 Controller» должны быть значения «Enable».


- Далее вернитесь на уровень выше, нажав один раз кнопку «Esc», и выберите «Advanced BIOS Features».

- После захода в меню из списка доступных функций понадобится пункт «Hard Disk Boot Priority», где Вы выставите приоритетом для загрузки свою flash-память. Это делается простым способом. Оперируя стрелками, выбираете название флешки и путем нажатия клавиши «+» поднимаете это название на первую позицию.

- Нужно нажать «Esc», чтобы выполнить последнее действие. Находим пункт «First Boot Device» в разделе «Advanced BIOS Features», и меняем предыдущее значение на «USB-HDD».

- Затем остается выйти из BIOS, при этом сохранив настройки.
Версия Phoenix-Award Bios
После захода в BIOS у вас должна быть следующая картинка, если версия BIOS – Phoenix-Award.

Порядок действий почти такой же, как и в предыдущей версии:

Видео — Как в БИОСе поставить загрузку с флешки
В прошлых статьях подробно описывалось, как можно попасть в . Но с какой целью это нужно? В большинстве ситуаций вход в БИОС требуется для смены загрузочного диска по умолчанию. В данном тексте разбирается способ загрузки с диска или флешки на нескольких вариантах компьютеров. На разных устройствах действует один и тот же принцип. Причём его соблюдение требует только минимума логики и внимательности.
Два метода загрузиться с диска или флешки
В первом варианте предлагается поставить в SETUP (он же БИОС) нужное устройство для загрузки по умолчанию. На практике это будет выглядеть так: при любом включении компьютер станет стартовать с указанного оборудования. В случае, если устройство будет недоступным или не подойдёт для загрузки, система попробует это сделать со следующего по списку, который тоже можно обозначить. Если и это не сработает, компьютер перейдёт к третьему устройству и так далее.Следующий способ поддерживают практически все современные ноутбуки или стационарные решения. Достаточно во время старта компьютера включить меню для выбора загрузки. Таким образом происходит определение устройства, с которого будет стартовать система только один раз. Это более удобный метод в ситуации, если требуется разово загрузить систему с флешки.
При использовании первого способа для выбора устройства загрузки в БИОСе следует зайти в него и увидеть имеющийся интерфейс. Если вас встретят синие окошки, то перед вами – Award , серенькими отличается AMI , а графичность оформления свидетельствует об UEFI . Существуют и другие. Чтобы определиться, достаточно просто изучить скриншоты и сравнить со своим интерфейсом.
Если у вас Award
Войдите в SETUP, перейдите к «Advanced BIOS Features ». Стандартно, этот пункт размещён вторым-третьим, начиная сверху.
Далее возможно несколько вариантов. В одном случает нужно найти пункт, который называется похоже на «Boot Seq & Floppy Setup ».

В другой ситуации требуемые разделы можно увидеть сразу же.

Сейчас определимся с необходимыми пунктами в меню.

First Boot Device означает оборудование, с которого в первую очередь начнёт стартовать компьютер.
Second Boot Device использует система в том случает, если первое устройство не подойдёт для загрузки.
К Third Boot Device компьютер перейдёт, если со вторым в списке оборудованием тоже возникнут проблемы.
Любому пункту из подобных «X Boot Device» соответствует жёсткий диск, флешка, диск CD/DVD или иное устройство для загрузки.
Если ни один из вариантов не подошёл и на Boot Other Device стоит Enabled, то операционная система будет искаться на прочих накопителях.
При выборе напротив любого «X Boot Device» Hard Drive, т.е. жёсткого диска, пункт Hard Disk Boot Priority позволяет подробнее указать, какой конкретно диск применять. Этом момент относится и к флешкам, так как этот вид загрузочного устройства определяется компьютером как жёсткий диск внешнего типа.
Следовательно, для старта с диска DVD либо CD требуется в пункте «First Boot Device» назначить «ATAPI CD» или «CDROM» и больше ничего не выбирать. Однако, для загрузки с флешки требуется не только нажать на «Hard Drive», но и перейти к разделу «Hard Disk Boot Priority». Там, используя кнопки «PageUp» и «PageDown» либо «+» и «-», двигать флешку вверх до самого начала списка.

Учтите! Флешка подключается к компьютеру до перезагрузки или включения. В противном случае далеко не факт, что БИОС её увидит.
Название флешки может выглядеть по-разному. Обычно оно начинается с «USB…», «Generic USB…», а бывает и «External Device». Результат всех произведённых действий нужно сохранить. Достаточно только нажать на клавишу «F10 » (для уточнения посмотрите вниз экрана на подсказки: должны быть слова «Save» и «Exit») или вообще вернуться в главное меню и там уже выбрать «Save and Exit Setup ». В появившемся красном окне кнопкой «Y» соглашаемся с «Yes» и жмём «Enter».

Начнётся перезагрузка. При старте с диска для возможно появится на пару секунд надпись «Press any key to boot from CD or DVD… ».

Дословный перевод фразы: «Нажмите любую клавишу для загрузки CD или DVD…». Это значит, что можно нажать любую кнопку и компьютер стартует с дисков. Если ничего не делать, загружаться он будет со следующего в списке оборудования.
Процесс выбора загрузки в AMI BIOS
Подобные БИОСы имеют совершенно другой вид, по сравнению с вариантом Award. Для начала попадаем в SETUP и ищем раздел «Boot » кнопкой вправо. Здесь находятся два нужных пункта, их наглядно видно на скриншоте.
Чтобы поставить загрузку с жёсткого диска либо флешки нужна вкладка Hard Disk Drives . Выберем её и в строчке «First Drive» (иногда называется «1st Drive») поставим нашу флешку (USB-устройство). После этого следует вернуться в предыдущий раздел. Нажмём кнопку «ESC».

Затем переходим к Boot Device Priority. Выбираем 1st Boot Device и опять со списка – флешку.

Будьте внимательные, выбранные устройства должны совпадать! Если в первом шаге назначается жёсткий диск, то и в списке нужно ставить не флешку, а его.
Когда нужна загрузка с диска CD/DVD, следует в этом же меню выбрать «CDROM» (иногда «ATAPI CD-ROM»). Причём в данном случает раздел «Hard Disk Drives» уже не нужен. Сохраните настройки клавишей «F10 » или можно просто перейти в пункт «Exit» и нажать «Exit Saving Changes ».

Появиться запрос, отвечаем «OK».
На разных моделях ноутбуков и компьютеров всё довольно похоже. К примеру, на стандартном ноутбуке от Lenovo раздел «Boot» включает всё оборудование сразу, что весьма удобно пользователям. Исключена путаница с дополнительными подразделами и приоритетом. Для выставления порядка загрузки оборудования достаточно лишь воспользоваться клавишами «F5/F6 ». Поэтому, для выполнения старта с флешки просто продвигайте её до самого верха.

Некоторым пользователям пригодится подробная расшифровка.
- USB HDD означает внешний жесткий диск либо флешку.
- Как ATAPI CD определяется CD или DVD-ROM.
- HDD (иногда ATA HDD) – жёсткий диск.
- USB FDD – внешнее устройства для дискет.
- USB CD – привод для дисков внешнего типа.
- PCI LAN обозначает загрузку по локальной сети.
Ниже наглядно видно БИОС EFI (UEFI), который отличается не только графическим интерфейсом, но и работающей мышкой. Если у вас именно компьютер с EFI, то при заходе в БИОС вас встретит такое изображение.

Внизу экрана размещено меню Boot Priority . Здесь можно прямо мышкой способом перетаскивания сделать требуемый порядок загрузки. Кроме того, нажатием кнопки «Exit/Advanced mode», находящейся в вверху справа, можно перейти к расширенной версии. Для этого в возникшем окне надо выбрать Advanced mode. Затем найти раздел «Boot» и во вкладке Boot Option Priorities на поле «Boot Option #1» поставить требуемое загрузочное устройство: DVD-ROM, флешку, жесткий диск либо иное доступное оборудование.

А вот владельцев компьютеров Hewlett-Packard обычно ждёт следующая картина при переходе к БИОСу.

В раздел меню «Storage –> Boot order» найдите необходимое устройство и нажмите «Enter». Передвигайте его вверх и когда оно будет в начале тоже нажмите «Enter». Для сохранения настроек выберите «File -> Save and Exit».
Способы загрузки с диска либо флешки без захода в БИОС
Выше уже упоминалось, что почти любые современные ноутбуки и компьютеры рассчитаны на разовую загрузку с требуемого устройства и для этого не нужно обращаться в БИОС. Следует только при запуске вашего компьютера нажать определённую кнопку. К примеру, в этом БИОСе Award предлагается выбрать «F12 » и вызвать загрузочное меню.
Обычно пишется что-то наподобие «Press F12 Boot Menu». Это значит: нажмите «F12» для выбора загрузочного оборудования. Делаем это и видим изображение, как на скриншоте внизу.

В списке представлены найденные устройства. Выбираем диск CD/DVD, флешку или что-то другое и нажимаем «Enter». Однако в AMI БИОСе возможны иные варианты.

Надпись «Press F8 for BBS POPUP» требует нажатия «F8» для появления меню с выбором. На ноутбуках для его вызова иногда нужна кнопка «F12». Выглядит загрузочное меню как на скриншоте.

Достаточно выбрать требуемое и подождать загрузки с компакт-диска либо флешки.
Возможные трудности в случае загрузки с устройств USB
Проблемы иногда возникают и компьютер не грузится. Остановимся на распространённых сложностях. Для начала удостоверьтесь, что контроллер USB в БИОС не отключен. В Award эта информация проверяется в пункте «Integrated Peripherals» либо «Advanced Chipset Features». Нужно увидеть функцию «USB Controller» и «USB Controller 2» статус их должен быть «Enabled».
В случает AMI нужно в меню «Advanced» найти «USB 2.0 Controller». Положение должно стоять «Enabled». В опции «USB 2.0 Controller Mode» требуется статус «HiSpeed».

Кроме того, причина может заключаться в гнёздах, размещённых спереди панели системного блока. Стоит попробовать подсоединить флешку на задние входы компьютера.
Если ваш SETUP напоминает это фото, то в разделе «Startup» параметр «UEFI/Legacy Boot» измените до положения «Legacy Only».

К тому же, проблема возможно состоит в диске или флешке. Требуются именно загрузочные! Можно это проверить на другом работающем компьютере.
Для довольно старых компьютеров вообще . Если нет более новой версии БИОСа, то может помочь решение PLOP. Скачайте последний вариант , распакуйте архив. Увидите файлы, из них plpbt.iso является образом для диска CD, а plpbt.img – для дискеты.
Понятно, что если имеется дискета, то на неё пишется соответствующий образ, а на диск CD-R/RW размещается образ для диска. Просто записать файл на носитель не получиться: для образа существуют особое программное обеспечение. Эта тема описывалась в инструкции по установке ОС. Потом стартуете с диска CD либо дискеты, в окне выбираете устройство. Способ помогает загружаться с флешек на самых древних компьютерах.