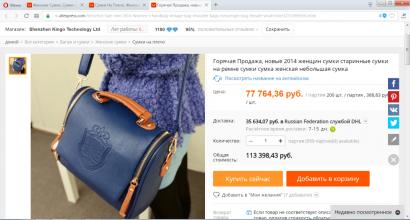Восстановление загрузочного сектора. Восстановление загрузочного сектора жесткого диска Восстановление windows 7 c загрузочного диска
Загрузчик Windows может быть поврежден в результате системных сбоев, действия вирусов, некоторых других неосторожных действий. Однако его можно попробовать восстановить, чтобы вернуть операционную систему в работоспособное состояние.
Как восстановить загрузчик Windows 7 с диска или флешки
В каких случаях стоит прибегнуть к данному методу? Установочный диск или другой портативный носитель могут исправить ошибки “Bootmgr is missing” \ “Non system disk or disk error”, вирусные блокировки доступа с требованием перечислить денег, прочие сбои, происходящие до появления рабочего стола. В первую очередь нам понадобится готовый дистрибутив Windows 7 на любом доступном носителе. Далее:
- подключаем флешку к ПК или вставляем диск в лоток cd-rom’a;
- загружаемся с них (выставив в BIOS, либо по хоткеям Esc, F8, F9);
- после выбора языка попадаем в меню с кнопкой “Установить”;
- внизу и слева кликаем на пункте “Восстановление системы”;
- если нам предложат подключить сетевые возможности – пропускаем этот шаг, они нам не понадобятся;
- по выбору настраиваем язык и переназначаем буквы дисков либо оставляем их без изменений;
- указываем операционную систему, чей загрузчик надо восстановить – кликаем по нашей Windows 7;
- когда появится список операций, жмем на пункте “Автоматическое восстановление запуска”;
- пройдет некоторое время, система либо запустится, либо выдаст ошибку;
- если метод не сработал – переходим к следующему.
Как восстановить загрузчик Windows 7 через командную строку
Производим все те же действия, что и в предыдущем пункте статьи – грузимся с носителя, доходим до меню с вариантами действий. Здесь выбираем командную строку, в ней:
- Набираем команду bootrec /fixmbr – она призвана перезаписать загрузчик MBR в windows 7.
- Если этого недостаточно (например, компьютер заражен особыми mbr-вирусами), добавляем к ней bootrec /fixboot – создает новый загрузочный сектор.
- Когда обе команды оповестили, что действия выполнены успешно, перезагружаем компьютер и грузимся в нормальном режиме, с жесткого диска.


Как восстановить загрузчик Windows 7 – вариант с использованием консоли
Также на загрузочном диске или флешке находится утилита bootsect.exe, которая в состоянии помочь с исправлением загрузчика, если bootrec не работает. Для этого:
- в командной строке набираем bootsect /NT60 SYS – происходит перезапись загрузочного сектора;
- если файл загрузчика поврежден или физически отсутствует, используем программу bcdboot.exe, которая также входит в состав дистрибутива;
- для восстановления используем команду bcdboot.exe e:\windows, где e:\windows – путь к вашей ОС на жестком диске;
- чтобы подробнее узнать об использовании указанных команд, запустите их с параметром – help.


Описанных выше манипуляций, если они произведены верно, должно хватить для устранения любых проблем с поврежденным загрузчиком. Если ошибка происходит после того, как появился рабочий стол Windows 7 – неисправность заключается в чем-то другом.
Перезапись основной загрузочной записи (Master Boot Record ) позволяет не только восстановить её (при необходимости), но и расправиться с .
Восстановление (перезапись) основной загрузочной записи (Master Boot Record ) в автоматическом режиме
– установите в лоток привода загрузочный диск (или );
– нажмите Ctrl+Alt+Del ;
Delete для входа в CMOS Setup Utility ;
– установите загрузку с CD /DVD-ROM , нажмите F10 , санкционируйте сделанные изменения, начнется перезагрузка;
, нажмите любую клавишу;
– в окне Windows Boot Manager выберите Windows Setup /Установка Windows –> нажмите Enter ;
US ), нажмите Next ;
их установлено 2 или более);
– установите переключатель Use recovery tools that can help fix problems starting Windows –> Next ;
– в следующем окне – System Recovery Options (Параметры восстановления системы ) – доступны опции:
· Startup Repair (Automatically fix problems that are preventing Windows from starting );
· System Restore (Restore Windows to an earlier point in time );
· System Image Recovery (Recover your computer using a system image you created earlier );
· Windows Memory Diagnostic (Check your computer for memory hardware errors );
· Command Prompt (Open a command prompt window );
– выберите Startup Repair ;
– средство восстановления запуска Startup Repair проведёт диагностику и устранение неполадок;
– (если проблемы не будут выявлены, появится сообщение «Startup Repair could not detect a problem» );
– нажмите Finish –> Restart ;
– во время перезагрузки нажмите Delete для входа в CMOS Setup Utility ;
– установите загрузку с жёсткого диска, нажмите F10 ;
Восстановление (перезапись) основной загрузочной записи (Master Boot Record ) с помощью
– установите в лоток привода загрузочный диск (или );
– нажмите Ctrl+Alt+Del ;
– во время перезагрузки нажмите Delete для входа в CMOS Setup Utility ;
– установите загрузку с CD /DVD-ROM , нажмите F10 , санкционируйте сделанные изменения, начнётся перезагрузка;
– после перезагрузки, если появится сообщение «Press any key to boot from CD or DVD…» , нажмите любую клавишу;
– в окне Windows Boot Manager выберите Windows Setup /Установка Windows –> нажмите Enter ;
– когда программа установки загрузит установочные файлы в оперативную память, появится окно выбора раскладки клавиатуры (можете выбрать русскую, а можете оставить US ), нажмите Next ;
– в следующем окне выберите операционную систему (если на вашем их установлено 2 или более);
– установите переключатель Use recovery tools that can help fix problems starting Windows –> Next ;
– в окне System Recovery Options (Параметры восстановления системы ) выберите Command Prompt ;
Одной из причин, по которой не запускается компьютер на операционной системе Windows 7, является повреждение загрузочной записи (MBR). Рассмотрим, какими способами её можно восстановить, а, следовательно, вернуть и возможность нормальной работы на ПК.
Загрузочная запись может быть повреждена по множеству причин, в их числе системный сбой, резкое отключение от электропитания или перепады напряжения, вирусы и т.д. Мы же рассмотрим, как бороться с последствиями этих неприятных факторов, которые привели к возникновению описываемой в данной статье проблемы. Исправить эту неполадку можно как автоматически, так и вручную через «Командную строку» .
Способ 1: Автоматическое восстановление
Операционная система Виндовс сама предоставляет инструмент, который исправляет загрузочную запись. Как правило, после неудачного запуска системы при повторном включении компьютера он активируется автоматически, необходимо только согласиться на выполнение процедуры в диалоговом окне. Но даже если автоматического запуска не произошло, его можно активировать вручную.

Если по вышеописанному методу у вас не запускается даже среда восстановления, то выполните указанную операцию, загрузившись с установочного диска или флешки и выбрав в стартовом окне вариант «Восстановление системы» .
Способ 2: Bootrec
К сожалению, описанный выше способ помогает не всегда, и тогда приходится восстанавливать загрузочную запись файла boot.ini вручную с помощью утилиты Bootrec. Она активируется путем введения команды в «Командную строку» . Но так как стандартно запустить данный инструмент не получится из-за невозможности загрузить систему, то придется его активировать опять через среду восстановления.

Если же данный вариант действий не помог, то есть ещё один метод, который также осуществляется через утилиту Bootrec.


Способ 3: BCDboot
Если ни первый, ни второй способы не работают, то существует возможность восстановления загрузчика при помощи другой утилиты – BCDboot. Как и предыдущий инструмент, она запускается через «Командную строку» в окне восстановления. BCDboot восстанавливает или создает среду загрузки активного раздела жесткого диска. Особенно данный способ эффективен, если среда загрузки в результате сбоя была перенесена на другой раздел винчестера.

Существует несколько способов восстановления загрузочной записи в Виндовс 7 при её повреждении. В большинстве случаев вполне достаточно произвести операцию автоматического реанимирования. Но если её применение не приводит к положительным результатам, на помощь приходят специальные системные утилиты, запускаемые из «Командной строки» в среде восстановления ОС.
Бывает, что, включая компьютер после неправильного завершения работы, перебоев с электропитанием или установки второй операционной системы, на экране появляется сообщение о невозможности обнаружить загрузочный диск или загрузчик. Дабы запустить компьютер в таком случае, необходимо выполнить восстановление загрузчика Windows 10. Но сразу стоит узнать, что он собой представляет, а также рассмотреть причины появления подобных ошибок.
Что такое загрузчик?
Загрузчиком операционной системы ОС называют программу, благодаря которой осуществляется запуск ОС после удачного завершения самотестирования компьютера при включении. Это самое тестирование аппаратных компонентов ПК осуществляет набор микропрограмм BIOS, после чего передает управление системой загрузчику, который уже запускает операционную систему.
Такая схема актуальна не только для компьютеров и ноутбуков, она используется во множестве устройств: несложные логические контроллеры, смартфоны и прочие мобильные девайсы.
Загрузчик выполняет несколько функций, кроме запуска ОС:
- готовит аппаратные средства к загрузке ядра операционной системы;
- запускает ядро ОС, хранимое на HDD, SDD или передаваемое по сети;
- передает ядру операционной системы управление устройством.
Причины возникновения неполадки
Сообщение с ошибкой возникает после того, как этап начальной загрузки компьютера завершился, а загрузчик, которому необходимо передать управление запуском ОС, не обнаружен в указанном месте (первый сектор загрузочного диска). Причин появления ошибок, касающихся отсутствия загрузочной записи, несколько:
- наличие битых секторов на диске;
- отсутствие файла загрузчика, который в «десятке» называется bootmgr;
- неаккуратное обращение с программами для создания мультизагрузочных конфигураций (EasyBCD);
- установка более старой операционной системы поверх новой и вообще инсталляция второй ОС.
Решение проблемы
Восстановление загрузчика Windows 10 осуществляется несколькими методами при помощи командной строки. Если пользователь плохо знаком или незнаком с этим системным инструментом, не стоит волноваться. Здесь нет абсолютно ничего сложного, и с реанимацией загрузчика справится даже новичок, четко выполняя приведенные инструкции.
Прежде чем приступить к восстановлению, необходимо выполнить несколько простых операций:
- отключить от компьютера все внешние носители данных (флешка, фотоаппарат, электронная книга, смартфон), а при
- возможности, и все иные USB-устройства, кроме мыши с клавиатурой;
- зайти в раздел BIOS, чаще всего именуемый «Boot» или «Boot priority», и выбрать в качестве 1-го загрузочного девайса
- жесткий диск, где расположена Windows 10.
Если после перезагрузки проблема не исчезла, переходим к более кардинальным решениям.
Способ №1
Для возобновления загрузчика в «десятке» (да и любой другой Windows, начиная с «семерки») потребуется дистрибутив с установочными файлами операционной системы. Скорее всего, это будет загрузочная флешка, созданная на основе ISO-образа. Также подойдет диск для восстановления Windows 10.
1. Подключаем загрузочную флешку, перезагружаем компьютер и загружаемся с этого накопителя, воспользовавшись «Boot menu».
Оно, как правило, вызывается посредством клавиши F9, F11 или F12. В любом случае информация об этом отображается в момент самотестирования аппаратных компонентов ПК.

2. Заходим в среду восстановления «десятки», кликнув по одноименной ссылке на экране с кнопкой «Установить».

3. Заходим жмем по пиктограмме с надписью: «Поиск и устранение неисправностей» и вызываем дополнительные параметры.

4. Запускаем командную строку.
Кстати, выбрав вариант «Восстановление при загрузке» приведенные ниже действия можно автоматизировать, но работает способ далеко не всегда.

5. Вводим последовательность системных команд, выполняя их нажатием клавиши «Enter»:
- diskpart - для запуска утилиты, позволяющей работать с разделами дисков;
- list volume - визуализирует данные о разделах вашего винчестера (запоминаем буквенную метку тома, на котором располагается Windows);
- exit - выход из программы Diskpart.

6. Выполняем команду «bcdboot x:\windows», где х - буква раздела с файлами ОС.

7. После появления сообщения об успешном создании файлов загрузки перезагружаем компьютер.
Способ № 2
В случае если восстановление загрузчика Windows 10 предложенным методом не удалось, повторяем все приведенные в первом разделе действия, вплоть до 4-го шага.
Если используется ПК с новым интерфейсом UEFI и схемой разделов GPT, ищем скрытый том, отформатированный в FAT32, размер которого колеблется в пределах ~300-500 Мб. При использовании старой материнской платы с BIOS ищем том, размером ~450 Мб с той же файловой системой.
2. Запоминаем номер раздела, например, «Том 3», и его буквенную метку.
3. Выполняем цепочку приведенных ниже команд:
select volume X, где Х - буква диска;
format fs=fat32 или format fs=ntfs, в зависимости от файловой системы;
assign letter Y - назначение диску буквенной метки;
exit - выгрузка diskpart с ОЗУ;
bcdboot C:\Windows /s Y: /f all, (C:\ - системный раздел):
diskpart
list volume
select volume Х;
remove letter=Y - выключение отображения служебного диска в среде Windows;
4. Закрываем командную строку и перезагружаемся.
Метод №3
Восстановление загрузчика посредством приведенных выше способов невозможно без наличия загрузочного носителя с инсталляционными файлами Windows 10, потому рассмотрим простейший (но не самый эффективный) вариант восстановления загрузчика «десятки». Для этого запускаем «Особые варианты загрузки», что далеко не всегда возможно. В дополнительных параметрах вызываем командную строку, выполняем команду «bootrec.exe /fixboot» и перезагружаем компьютер. На этом методы восстановления загрузчика Windows 10 исчерпаны.
Большое количество пользователей продуктов компании Microsoft сообщает о потере активации Windows 10 и превращении Pro-версии в Домашнюю. Пользователям приходит уведомление об истекшем ключе, а при попытках реактивации выбивает ошибку 0x803fa067 для Windows 10. Как исправить неполадки и запустить систему – об этом далее в статье.
Причины сбоев
Microsoft на стандартных условиях предлагает ввод ключей активации для подтверждения подлинности, а также правильного использования установленной версии Windows.
Ошибка активации 0x803fa067 Windows 10
Ошибка 0x803fa067 при активации Windows 10 может возникать по нескольким причинам:

Интересно знать! Компания официально признала наличие проблемы с сервером активации Pro версий (0x803fa067) для Windows 10 . Жалобы поступали от пользователей со всего мира: Кореи, Японии и жителей прочих стран.
Использование средства для устранения ошибок
Функция по исправлению неполадок доступна только в том случае, если копия Виндовс 10 (1607 и выше версии) еще не была активирована. Данный сервис позволит устранить имеющиеся неполадки с активацией. Чтобы воспользоваться функционалом, пользователь должен быть администратором.
 Запуск устранения неполадок или повторный ввод лицензионного ключа повторно активирует систему
Запуск устранения неполадок или повторный ввод лицензионного ключа повторно активирует систему Для запуска средства устранения неполадок выполните следующие действия:
- Нажмите на кнопку «Пуск».
- Перейдите в раздел «Параметры».
- Далее выбирайте «Обновления и безопасность».
- И укажите пункт «Активация».
- После нажимайте на строку «Устранение неполадок».
Если сервис не в состоянии справиться с ошибкой, можно попробовать устранить ее самостоятельно либо обратиться за помощью в техническую поддержку.
 Активация Windows 10
Активация Windows 10 Важно! Если при установке Windows 10 возникает ошибка 0x803fa067, может потребоваться подтверждение о легальном приобретении продукта: сканы чеков на покупку, наклеек и копий писем, свидетельствующих о переписке с магазинами электронной дистрибуции.
Компания Microsoft сообщает, что возникновение кода ошибки 0x803fa067 при активации Виндовс 10, может быть связано с тем, что в момент бесплатного обновления была установлена не самая последняя версия.
Решение ошибки 0x803fa067 при активации Windows10
Для активации Windows 10 необходимо подключение к Интернету. Чтобы диагностировать и знать, как исправить ошибку 0x803fa067 в Windows 10, следует выполнить ряд последовательных действий:

Если же выше приведенные действия не помогают, обратитесь в