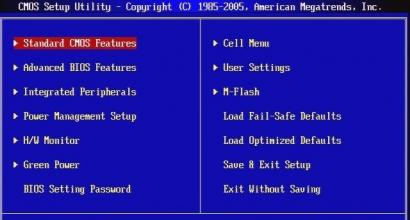Установка windows 7 на macbook pro с флешки. Как установить Windows на Mac: инструкция по установке новой ОС
В статье дана подробная инструкция как установить Windows 7 на Макбук.
Все привыкли работать с Windows и при покупке Макбука возникает необходимость его установки для привычной работы с документами.
Установка Windows 7 на Macbook Air с помощью Boot Camp
Установка Windows 7 на Macbook Air не займет много времени. Для установки потребуется оптический USB-дисковод или USB-накопитель 16 Гб. Прежде чем проводить установку, надо проверить обновления ПО на компьютере.
- Включите Макбук и запустите Boot Camp.
- Уберите сверху галку, где требуется создать диск. Поставьте галку, если установка будет проводиться из образа.
- Используйте USB- накопитель для сохранения драйверов и другой информации. Вся информация на накопителе будет удалена, поэтому используйте пустой накопитель.
- Разбейте диск на две равные части для двух операционных систем.
- Подключите USB-DVD-привод и вставьте в него дистрибутив Windows.
- Ждите пока Boot Camp загрузит последнее программное обеспечение из Интернета и перезагрузится компьютер.
- Устанавливайте Windows, следуя инструкции, выбирайте предложенные настройки.
Устанавливается Windows чуть более часа. Для тех, кто не знает как запустить Boot Camp: на рабочем столе сверху нажмите лупу. В окне поиска записываем название приложения и нажимаем «Продолжить».
Создание образа
Если для установки программного обеспечения в наличие диск, то надо создать его образ.
- Воспользуйтесь оптическим дисководом.
- С помощью Finder на ноутбуке откройте дисковую утилиту.
- В открывшимся окне выберите установочный диск.
- Войдите в меню «Файл», «Новый образ» и далее нажмите «DVD диск».
- В пункте «Мастер DVD/CD» найдите «Формат образа» и «Шифрование». Отметьте «Нет».
- Создайте имя файла, введите пароль и ждите пока создастся новый образ.
- После окончания отключите оптический дисковод.
- С помощью программы Finder найдите новый образ.
- Переименуйте имя файла с.cdr на.iso.
- При применении съемных накопителей убедитесь, что они отображаются как съемные устройства в программе Finder.
- Подключите UbSB- накопитель.
- После создания образа ISO приступайте к установке программы.
Клавиатура
После загрузки программного обеспечения можно использовать клавиатуру в нескольких вариантах. Клавиши в разных операционных системах могут выполнять разные функции. Многие клавиши на ноутбуках с операционной системой Windows имеют аналоги на раскладке Apple.
Форматирование ОС Windows
Для форматирования воспользуйтесь установщиком, после вопроса о месте установке выберите раздел Boot Camp. Далее начинаем форматировать, выбрав «Настройка диска».
Новый раздел можно переименовать, отформатировать или удалить. После создания двух разделов, изменить их размеры не получится. Для изменения размеров придется удалить раздел и вновь создать требуемого раздела. Чтобы переименовать раздел загрузите саму операционную систему и в ней переименуйте раздел. Не применяйте другие программы для изменения размера раздела, это может привести к проблемам.
Будьте внимательны! Удаление раздела приводит к потере файлов.
Приложение Boot Camp
Приложение состоит из трех разделов:
- выбор системы для загрузки;
- настройка работы клавиатуры;
- настройка работы трекпада.
Первый раздел позволит загружать одну из двух операционных систем. С помощью второго раздела можно управлять функциями клавиш F1 — F12. В третьем разделе выбирайте привычные жесты для работы в любой OC.
Запуск Windows
На Macbook Air 11 или на Macbook Pro при загрузке нет выбора операционной системы, поэтому для работы в виндовс 7, нажимайте Alt. Появится меню, в котором выбирайте нужную систему и загружайте. Если не нажимать при включении кнопки Alt, то загрузка начнется MacOS.
Удаление Windows
Для удаления просто запустите Boot Camp в OS X и выберите «Удалить «. После удаления OS X займет все пространство. Для установленной ранее операционной системы потребуется меньше минуты, чтобы удалиться полностью.
Обновления ПО
Используйте программу App Store для проверки обновлений на ноутбуке. Выберите «Обновить» в разделе «Обновления». В настройке приложения задайте параметры «Загружать недавно появившиеся обновления в фоновом режиме». Тогда обновления будут проводиться автоматически. Когда установилось последнее обновление, можно начать установку Windows.
При наличии диска с обновлением выполните следующие действия:
- Загрузите Макбук в MacOS.
- Подключите диск с обновлением Windows.
- Распакуйте и перенесите файлы на USB — накопитель.
- Перезагрузите ноутбук и включите установленную версию Windows.
- Обновление проводите с помощью программы установки.
Драйвер
У некоторых пользователей возникает вопрос: «Что такое драйвер?» Драйвер — это программа без которой подключаемое устройство не будет работать с компьютером. Хоть раз в жизни каждый устанавливал драйвер ноутбук для работы сканера или принтера. Обычно в ОС уже есть драйверы для разных устройств, но иногда нужны обновления, поэтому проводите проверку обновлений. Например, для корректной работы аудиосистем загрузите бесплатно драйвер realtek из Интернета.
Apple не предоставляет техническую поддержку по установке или восстановлению ОС Windows. Консультацию можно получить по телефону о специальном помощнике Boot Camp, его установке или восстановлению.
Установка Windows-7 на MacBook Pro
Установка Windows -7 на MacBook Pro
Первое: Зачем это нужно? Зачемнужна Windows-7 на MacBook Pro?
Ответ очень прост. Я постоянно пользуюсь Microsoft Access , а также несколькими программами для таможенного оформления товаров, их аналогов для Mac OS нет и не планируется.
Данная статья не затрагивает общих принципов установки Windows на M ac. Она описывает действия, которые мне пришлось выполнить на своём MacBook Pro Model Number A 1260 выпуска начала 2008 г., в процессе установки Windows -7, а также содержит комментарии, ссылки и руководства по установке всех необходимых компонентов, которые понадобятся для успешной и качественной работы вашего Mac -компьютера в среде Windows.
О первой установке Windows XP на Mac вы можете подробно прочитать в руководстве, котороевходит в комплект при продаже.Если английский язык вызывает у вас сложности, то ищите информацию об этом в интернете. Там имеется множество полезных статей об этом на русском языке.
Однако заострю ваше внимание на самой распространённой ошибке, которую допускает практически каждый, кто впервые устанавливает Windows на свой Mac , а потом не может понять, почему система не желает запускаться, даже если установка производится с лицензионного диска. Ошибка эта заключается в следующем: В процессе установки Windows предлагает отформатировать диск, на который будет производиться установка. Не смотря на то, что Boot Camp уже разбил диск вашего MacBook и отформатировал нужный раздел, ФОРМАТИРОВАТЬ РАЗДЕЛ ПРИ УСТАНОВКЕ НУЖНО ОБЯЗАТЕЛЬНО! Иначе система не запустится ни при каких обстоятельствах! (разве что это уже не первая установка Windows на вашем MacBook).
Мы же сейчас рассмотрим именно процесс установки на MacBook Pro операционной системы Windows-7 на примере 32-битной, так как практика показала, что 32-битная Windows -7 на MacBook Pro работает шустрее.
Часть информации для написания данного материала была взята из этой статьи:
Необходимые инструменты и программы:
1. Установочный диск Windows -7.
2. Первый диск из комплекта, который шел с вашим MacBook Pro, на котором находится Boot Camp и драйверы для Windows XP. Не отчаивайтесь, что это старые программы и драйверы (как было в моём случае), всё это понадобится и заработает как надо, обещаю вам.
5. Внешняя мышь (желательно).
СКАЧИВАТЬ НЕ НУЖНО! Только попусту потратите время и трафик!
Установка системы:
Включаем M acBook , вставляем установочный диск с Windows-7, удерживаем клавишу «alt» и устанавливаем систему. Больше писать тут не о чем.
Важно! Корректная установка драйверов:
Установка Windows -7 завершена. И что же мы видим:
Клавиатура должным образом не работает. Не работают функциональные клавиши Apple, CD не извлекается.
Трекпад должным образом не работает. Не работает даже в режиме правой кнопки мыши (два пальца на трекпаде и нажатие кнопки не открывают контекстного меню)
Не работает звук. Не смотря на то, что при проверке оборудования индикаторы звукового воспроизведения показывают, что звук воспроизводится, звука всё-таки нет. Характерный признак его отсутствия - подсвечивается изнутри красным светом разъем для наушников.
Это значит, что нужно установить все драйверы вашего MacBook Pro для работы его «железа» в среде Windows-7. Тут есть несколько секретов. О них и пойдёт сейчас речь. Итак внимание:
1. Установка Boot Camp:
a) Берём первый диск из комплекта MacBook. Напрямую запустить setup с данного диска не удастся, появится ошибка «программа установки обнаружила непредвиденную ошибку при установке данного пакета. Возможно пакет установлен неверно. Код ошибки 2229» .
При запуске любого из файлов из директории диска: Boot Camp \Drivers \Apple ,(например «AppleMultiTouchTrackPadInstaller ») получаем ошибку «Невозможно выполнить DPInst.exe на имеющейся операционной системе» . Вторая ошибка возникает вследствие русского языка интерфейса. Ведь русской версии Windows-7 попросту не существует и существовать не будет. Будет как в Vista просто официальная русификация. Поэтому:
b) НЕОБХОДИМО НА ВРЕМЯ УСТАНОВКИ ИЗМЕНИТЬ ЯЗЫК ИНТЕРФЕЙСА НА АНГЛИЙСКИЙ. ЭТО СДЕЛАТЬ НУЖНО ОБЯЗАТЕЛЬНО, ИНАЧЕ ДРАЙВЕРЫ НЕ УСТАНОВЯТСЯ!!!
c)
Создаём на диске C:\ новую папку и копируем в неё всё содержимое CD
-диска. Придётся воспользоваться внешней мышью либо сочетаниями клавиш
Имейте ввиду, что извлечь установочный диск Windows -7 на текущий момент возможно только используя внешнюю мышь, либо временно загрузившись в Mac.
d) Если ещё не скачали, то скачиваем пропатченный Boot Camp отсюда: http://www.speedyshare.com/404462147.html . В архиве с патчем Boot Camp LIMO три папки. Нам нужно из него три файла: оба файла из папки «Apple Boot Camp 2.1 ”: BootCamp и BootCamp 64 , а также файл из папки “Apple Boot Camp 2.1 32- bit latency issue ”: KbdMgr . Берём эти три файла и копируем их с заменой в созданную папку в каталог Boot Camp \Drivers \Apple .
e) УБЕЖДАЕМСЯ, ЧТО ЯЗЫК ИНТЕРФЕЙСА УСТАНОВЛЕН АНГЛИЙСКИЙ. Запускаем один из файлов BootCamp в соответствии с разрядностью установленной системы и выполняем установку. ВНИМАНИЕ, ВАЖНО: После установки Boot Camp, перед нажатием кнопки “завершить» и перезапуском системы, обязательно замените файл KbdMgr в каталоге: C :\Program Files\Boot Camp на файл из патча!!! (в 64-разрядной среде по утверждению автора патча этого делать не нужно).
Первый этап пройден. Теперь можно перезагружаться. После перезагрузки в диспетчере устройств появятся все устройства. Появятся почти все недостающие функции клавиатуры и трекпада. Однако не все, какие хотелось бы. Теперь уже можно переключиться на Русский язык интерфейса. Но я бы пока не советовал. Продолжаем:
2. Установка обновлённого драйвера Трекпада:
В среде Windows клик на MacBook Pro по трекпаду одним пальцем (левая кнопка мыши) и двумя пальцами (правая кнопка) не вызывает никаких реакций. Так было до недавнего времени. Теперь эта проблема решена. На сайте Apple появился обновлённый драйвер Трекпада для Windows-XP -Vista. Мы воспользуемся им и дополним недостающие функции. Правда, придётся немного поколдовать, но это даже полезно. Если ещё не скачали, то скачиваем обновлённый драйвер здесь:http://support.apple.com/downloads/Multi_Touch_Trackpad_Update_for_Windows_XP___Vista . Слегка забегая вперёд скажу, что для установки этого обновлённого драйвера в W indows-7 вам обязательно понадобится Universal Extractor. Если ещё не скачали, то скачиваем здесь: http://www.legroom.net/software/uniextract и устанавливаем.
Скачали драйвер? Тогда попробуйте его установить, и вы увидите, что либо он не подходит к вашему компьютеру (предназначен для моделей с конца 2008 г.), либо не подходит для вашей операционной системы, поэтому его нужно распаковать с помощью Universal Ex tractor. При установке Universal Ex tractorвыберите язык по умолчанию «Русский». После установки Universal Ex tractor щёлкните по исполняемому файлу “AppleMTTUpdate ” правой кнопкой мыши и выберите «UniExtract здесь». Исполняемый файл распакуется в две папки «AppleMultitouchTrackpad » и «AppleMultitouchTrackpad64 ». Запомним их местонахождение. Теперь зайдёмв Диспетчер устройств, откроем "Устройства HID", в которых видим "Apple Multitouch" и "Apple Multitouch Mouse".
ДЛЯ ОБОИХ обновляем драйверы, указав вручную путь к одной из полученных при распаковке вышеуказанных папок в соответствии с битностью системы. Драйверы таким способом устанавливаются без проблем. Проверяем, что драйверы установились корректно: В свойствах обоих устройств драйвер должен иметь версию 2.1.2.100.
ПОКА НЕ ТРОГАЙТЕ НАСТРОЙКИ BOOT CAM P, А СПЕРВА ОБЯЗАТЕЛЬНО ПЕРЕЗАГРУЗИТЕСЬ, иначе заработают не все функции.
После запуска системы в панели управления выбираем Boot Camp. (либо щёлкаем правой кнопкой мыши в системном трее по значке Boot Camp и выбираем "Панель управления"). Открываем появившуюся закладку "Трекпад" и устанавливаем нужные опции. перевод на русский там не совсем корректен, поэтому рекомендую заглянуть в английский вариант. Всё, теперь трекпад отвечает на прикосновения и одним и двумя пальцами, как на щелчок левой/правой кнопки мыши!
3. Установка Аудиодрайвера (решаем проблемы со звуком).
Итак звук у нас отсутствует. Драйвер установлен, индикаторы колонок моргают при проверке, но звука нет. Разъем для наушников почему-то подсвечивается изнутри красным светом.
Для того, чтобы звук появился, потребуется обновлённая версия драйвера Realtek, которая уже понимает, что такое Windows-7. Скачать её нужно отсюда: http://www.realtek.com/downloads . На открывшейся страничке выбрать ссылку: «High Definition Audio Codecs (Software) »
Или прямая ссылка (но она иногда не срабатывает): http://www.realtek.com/downloads/downloadsView.aspx?Langid=1&PNid=14&PFid=24&Level=4&Conn=3&DownTypeID=3&GetDown=false .
В появившемся окне устанавливаем галочку, соглашаясь со всем, что предлагают и жмём «Next ».
На открывшейся выбрать нужный файл Vista , Windows -7 Driver (32/64 bits ) Driver only (Executable file ) и нажать "GO " напротив одного из сайтов: Site1 , Site2 или Site3 , но не напротив Express, чтобы не вводить потом лишних паролей.
После скачивания указанного драйвера, его нужно просто установить. И звук появится! Перезагружайтесь.
4. Установка Видеодрайвера .
Да, драйвер видеокарты установился, и она работает. Но поверьте мне, производительность её не на высоте. Поэтому настоятельно рекомендую установить новейший на данный момент видеодрайвер для видеокарты NVidia. Скачать его нужно с сайта производителя, а именно отсюда: http://www.nvidia.ru/object/geforce_notebook_win7_186.03_whql_ru.html .
Замерьте производительность до установки драйвера и после его установки. Разница очевидна:
Вот теперь на вашем MacBook Pro корректно установлена система Windows-7.
Вадим Юрасов.
Установка Windows 7 на Mac необходима в редких случаях. Компьютеры от Apple имеют вполне приличный функционал, однако, к нему необходимо привыкнуть. Конечно же, если вы начинали свой путь опытного юзера с топовых платформ с логотипами Microsoft, то с «Маками» у вас точно возникнут проблемы. Начнем с того, что Mac OS– это абсолютно другая операционная система, которая во многом отличается от привычной винды. Кроме того, современные «Маки» имеют встроенные программы для рабочих станций, к примеру, прокачанный аналог «1C: Бухгалтерии» или пакет инженерных инструментов с прификсом CAD в названии. Определенной категории пользователей пришелся по нраву такой функционал, именно поэтому компы с логотипами Apple оказываются в плюсе.
MAC BOOK и его «Родственники» привлекают и своим дизайном. Ноутбуки этого семейства вообще имеют слегка иную раскладку клавиатуры, отменный дисплей с весьма приличным разрешением, прочный корпус… В общем, здесь можно привести не один десяток плюсов, которые оправдывают высокую стоимость этих аппаратов.
Таким образом, многие юзеры, покупая Mac долгое время мучаются, пытаясь привыкнуть к другой операцинке. И совершенно неважно, каким образом, поклонник «Винды» купил эту машину, главный вопрос – как укротить оригинальный продукт от Apple. И самый простой выход из данной ситуации – установка Windows 7 на MAC.
Что должно быть под рукой?
Для того чтобы получить новые навыки в работе с обеими платформами, нам необходимо раздобыть Макбук или другой ПК от Apple, диск или же флешку с Windows 7, 10 свободных Гб на жестком диске, а так же потребуется программа Time Machine для резервного копирования данных. Установка Windows 7 на MAC будет производиться с изменением разделов на жестком диске, а это может повредить или вообще удалить все ваши картинки, музыку, а так же любимые фильмы. И последний совет, если ваш ПК наделен портами USB версии 3.0, то вам придется использовать флешку аналогичной версии. В противном случае, большинство портов может вообще выйти из строя, а беспроводная клавиатура так же не будет подавать признаков жизни.
Что касается аппаратных возможностей подопытного макбука, то здесь следует уделить внимание процессору, который установлен под металлическим корпусом. Большинство современных компов от Apple оснащаются стандартной линейкой процессоров – Intel. Эти же системы идеально адаптированы под работу с Windows 7. Более подробную информацию обо всем, что касается минимальных системных требований, можно получить в разделе описания операционной системы, которую вы собираетесь скачать или уже скачали.
Непосредственно перед началом установки, рекомендую проверить, будет ли поддерживаться Маком 32-х или 64-х разрядная винда. Разрядность будущей винды может конфликтовать с возможностями МАКа. Более подробную информацию по данной теме можно получить в описании программы Boot Camp.
И последнее, после того, как вы успешно завершите сегодняшний урок, вам потребуется произвести настройку драйверов для периферии . Кстати, если система не сможет самостоятельно найти «дровишки» для Bluetooth, камеры для видеочата, то не спешите отчаиваться. Такое ПО можно найти самостоятельно, причем на различных ресурсах, где фигурируют названия операционки от Microsoft или Apple.
Обновление системы и следующие шаги.
Для поиска обновлений для MAC потребуется щелкнуть по значку в верхнем правом углу, после чего выбрать «Обновление ПО». Таким образом, мы подготовим почву, необходимую для установки Windows. Вы можете воспользоваться стандартными утилитами, для того, чтобы выполнить резервное копирование ваших файлов, причем перенести их можно на встроенный HDD, а так же твердотелый накопитель.
Установка Windows 7 на MAC не должна конфликтовать с используемой системой. Специально для решения этой проблемы, выпущена программа Boot Camp . Первым делом, необходимо скачать, затем установить сей программу. Сразу после этой процедуры, мы обязаны закрыть все фоновые приложения, которые могут забирать ресурсы компьютера, а затем запустить Boot Camp.

Сразу после запуска, приложение попросит нас выбрать объем жесткого диска, который необходимо уделить винде. Помните, что для полноценной работы следует выбирать не меньше 20 Гб. Как мы помним, сама Windows 7 требуется немало памяти, к тому же, вам потребуется дополнительное место для установки дополнительного ПО, а так же драйверов под новую систему. Чуть выше представлен именно этот этап установки – перетягивая перегородку от MAC OS к панели Windows, мы распределяем память между двумя операцинками. Кстати, здесь можно разбить жесткий диск на дополнительные разделы, нажав на «Partition». Далее необходимо вставить флешку или же диск с Windows 7, затем нажать «Start Installation».

Основной этап установки.
Установка Windows 7 на Mac продолжится сразу после перезагрузки. Если вы не знаете как как правильно ставить Windows 7, рекомендую прочесть
Кстати, в дальнейшем, компьютер будет самостоятельно перезагружаться. Как только система выдаст вам следующее окошко, выберите раздел для установки операцинки. Главное, выбрать тот раздел, напротив которого будет видна надпись BOOT CAMP. И не забудьте отформатировать этот раздел.

Самая сложная часть на этом завершается. Правда, завершаться она будет около 40 минут. Установка Windows 7 на MAC выглядит очень скучно, поэтому не теряйте времени и займитесь более важными делами. А если таких планов у вас нет, тогда можно сгонять в ближайший ларек за пивом, чтобы скромненько «обмыть» очередную победу над бесчувственным железом.
Примерно через пару перезагрузок, вы увидите новое окно настройки, где необходимо выбрать язык, настроить дату, время, а так же разобраться с сетевыми процедурами. В общем, вас ожидают стандартные процедуры.
После того, как установка Windows 7 на MAC окончательно завершится, не забудьте обновить драйвера для видеочипа , чтобы получить картинку в полноценном разрешении. Аналогично стоит поступить со всеми драйверами. Кстати, вы можете использовать родной диск с ПО для MAC OS. При этом, Boot CAMP снова включится в работу.
Может случиться так, что новая система не будет загружаться, выдавая «экран смерти» , причем в самом неожиданном месте – сразу после включения питания. Чаще всего, такая беда возникает из-за несовместимости видеоадаптеров. Ноутбуки с видеокартами Geforce 7300 GT и более крутыми версиями. Для решения этой проблемы потребуется обновить прошивку вашей графической платы . Более подробно ознакомиться с такой инструкцией можно ознакомиться на любых сторонних ресурсах, а так же на форумах.

После очередной перезагрузки, можно похвалить себя и открыть пиво. Вы получили полноценную 7-ку под капотом «Мака», приятного использования! Теперь вы можете переключаться между двумя операцинками, а так же начинать осваивать Мак OS, если, конечно, у вас еще не пропало такое желание.
Ниже, вы можете посмотреть видео, в котором подробно показана установка Windows 7 на Mac. Удачи!
Каждому пользователю известны компании Microsoft и Apple, выпускающие собственные операционные системы. Но можно ли установить привычный Windows 7 на Mac, который выпускает компания Apple? Конечно, можно, ведь последние даже предоставляют необходимое ПО. Далее мы рассмотрим, как избежать ошибок и сделать это правильно.
Основные требования к Mac
Прежде чем приступать к установке ОС Windows 7 на устройства серии Mac, убедитесь в том, что Ваш компьютер соответствует необходимым для того требованиям:- подключение к сети Интернет;
- установленная программа BootCampAssistant;
- учётная запись администратора в ОС Mac;
- работающая мышь/клавиатура;
- минимум 2 ГБ ОЗУ;
- 30 ГБ дискового пространства на жёстком диске (для дополнительных приложений и обновлений рекомендуется иметь больше 40 ГБ места);
- если будет использоваться диск с ISO-образом, необходим работающий DVD-дисковод (внешний или внутренний);
- USB-накопитель либо диск, имеющий в себе свободное место на 8 ГБ (для установки стороннего ПО, например, драйверов);
- компьютер марки Mac, поддерживающий возможность установки на него соответствующей операционной системы.
Не каждая модель компьютеров Mac подходит для операционных систем Windows. По этой ссылке указаны соответствия операционных систем и моделей компьютеров от Apple https://support.apple.com/ru-ru/HT205016#tables
Прежде чем приступить к непосредственной установке, необходимо сверить, можно ли это сделать в принципе (ссылка предоставлена выше). Только после этого планируйте последующую установку. Если система не будет поддерживаться, то установки не произойдёт. Кликнув на синий номер (4 или 5), указанный в таблице, можно будет скачать необходимую версию приложения BootCampAssistant, идеально подходящую для установки Windows 7 на имеющийся компьютер.
Пошаговая инструкция по установке
Для данного процесса подойдут Mac Air, Mac Pro, iMac и т. п., главное, чтобы были соблюдены все условия. Процедура установки выглядит следующим образом:
Важно правильно выбрать раздел диска, который будет отформатирован перед самой установкой. Он является только что созданным программой, как раз для нужд недавно установленной системы, и называется BOOTCAMP.

С помощью флешки
Если нет возможности использовать привод или нет DVD с образом системы, то можно записать образ на флеш-накопитель:
Видео-инструкция по установке Windows 7 на Mac
Вашему вниманию представлен видеоролик, в котором подробно описаны все шаги по установке операционной системы Windows 7 на компьютеры Mac.Установка Windows 7 на компьютеры Mac не представляет сложности, если использовать утилиту BootCamp, распространяемую компанией Apple. Существуют различные способы это сделать, но упомянутый нами ранее является наиболее простым и требует минимальное количество телодвижений от пользователя. Следуйте инструкции и у Вас всё получится.
Установка Windows на Mac OS возможна и это довольно просто, если подойти к этому делу подготовленным. В этой статье мы расскажем, как установить Windows на Mac OS – возможные способы и варианты, а также дополнительная информация и тонкости процесса.
У пользователей MacOS может возникнуть потребность в использовании операционной системы Windows, по нескольким причин, начиная от привычки использования ОС от Microsoft, заканчивая необходимостью использования специального ПО, которое предназначено только для работы в Windows. Чтобы не приобретать новое устройство, а использовать прелесть отличных характеристик оборудования и использования нужной системы, в MacOS есть возможность использовать несколько систем на одном устройстве.
Что следует выполнить перед установкой другой ОС?
- Узнать про совместимость оборудования и версий ОС (совместимость с Windows 10 и совместимость с 7-й версией системы).
- Выполните проверку наличия обновления для MacOS и утилит и выполните обновление, если они будут найдены.
Boot Camp
Установку Windows 10 на Mac OS Sierra можно выполнить через специальную утилиту BootCamp.
Утилита «Ассистент Boot Camp» - ПО от компании Apple, которая позволяет создать дополнительный раздел на диске, для установки дополнительной ОС и дальнейшего использования.
Перед установкой необходимо загрузить образ нужной системы Windows. Сделать это можно на официальном сайте Microsoft .
- Пройдите на страницу загрузки образа Windows 10 (или 7-й версии , но тут потребуется ключ).
- Выберите нужную систему и язык, после чего начните загрузку образа.

Чтобы запустить Boot Camp, откройте Программы – Утилиты и выберите «Ассистент Boot Camp» .

В окне Boot Camp необходимо будет выбрать количество свободного пространства, которое будет отводиться под Windows. При выборе рекомендуем отталкиваться от ваших нужд - будете ли вы играть в игры и устанавливать «тяжелые» приложения или же редко использовать систему.
Стоит заметить, если в Boot Camp выделить 100 GB свободного пространства, после установки системы вам будет доступно около 75 Gb.
В строке ISO-образ диска укажите путь к загруженному образу системы. Нажмите кнопку «Установить» и начнётся загрузка ПО для дальнейшей настройки.

После перезагрузки устройства начнётся стандартный процесс установки Windows. На примере «десятки», рассмотрим основные моменты.
- Первоначально, согласитесь с условиями лиц соглашения.
- Выберите версию и разрядность ОС.
- На этапе выбора раздела, куда будет выполняться копирование файлов, нужно выбрать раздел с названием BootCamp.

- Начнётся процесс копирования файлов и подготовки основных компонентов системы.

- По окончании всех перезагрузок вас встретит окно предварительной настройки системы, где нужно будет указать учетную запись Microsoft для входа в систему, если таковой нету, создайте локальный профиль. Также потребуется указать настройки конфиденциальности, которые рекомендуется отключить – это немного ускорит устройство и Microsoft получит меньше ваших данных.
- По окончании вас встретит рабочий стол Windows и маленькое окно приложения BootCamp. Необходимо будет разрешить приложению выполнить настройку драйверов системы, чтобы разрешение экрана стало корректным и все компоненты, такие как подключение к сети, Bluetooth и другие.

Установка Windows 7 на Mac через BootCamp выполняется таким же образом, единственное отличие в приветственном экране и первоначальном экране. Также стоит знать несколько дополнительных фактов о Boot Camp, если вы хотите узнать, как установить Windows на Mac именно через BootCamp:
Также стоит знать несколько дополнительных фактов о Boot Camp, если вы хотите узнать, как установить Windows на Mac именно через BootCamp:
- Обновление всех необходимых для корректной работы драйверов устройства выполняется также через Boot Camp.
- Рекомендуется первоначально загрузить пакет необходимых драйверов с сайта Apple .
- Система будет работать быстро и отзывчиво, используя по максимуму ресурсы устройства. Также малая вероятность, что возникнут проблемы со стороны драйверов, так как Apple относится к этому очень важно и внимательно. Но никто не отменял баги и проблемы со стороны «Винды», хотя на 10-й версии, проблем всё меньше и меньше (до выхода крупного обновления).
- Использование MacOS и Windows одновременно невозможно, так как устройство может работать и использовать ресурсы только с одной запущенной системой. И тут на помощь приходят средства виртуализации, о чем пойдет речь далее.
Важно! Иногда при установке Windows на Mac может возникать ошибка no Bootable device. Чтобы решить эту проблему, воспользуйтесь следующими советами:
- Использование легального образа (никаких пиратских сборок).
- Попробуйте изменит приоритет загрузки на MacOS и повторите установку.
- Попробуйте использовать USB-накопители или ISO-файлы при использовании Boot Camp.

Parallels Desktop
Возникают ситуации, когда может потребоваться установка Windows 7 или 10 на Mac без использования BootCamp. Например, когда нужно использовать и MacOS и Windows одновременно, но иметь 2 устройства слишком затратно и неудобно. На помощь придут средства виртуализации, одно из которых Parallels Desktop для Mac.
Parallels Desktop – программное решение для создания виртуальной машины и последующей установки Windows, Linux и других ОС. Позволяет использовать другую операционную систему, без перезагрузки устройства и наслаждаться функциональностью разных ОС одновременно.
На данный момент доступна последняя версия Parallels Desktop 14 по цене от 4 990 рублей.
Приложение обладает поистине выдающимся функционалом:
- Общий рабочий стол для «Винды» и MacOS.
- Использование Win-приложений в интерфейсе MacOS без необходимости запуска виртуальной машины.
- Резервное копирование, общий буфер обмена, Drag-n-Drop, огромный инструментарий для работы с «оконной» ОС и многое другое.

Вместе с Parallels Desktop вы узнаете, как быстро поставить Windows 10 на Mac второй системой, лишь нажатием одной кнопки. Что для этого нужно сделать:
- Загрузите и установите пробную версию Parallels Desktop на официальном сайте .
- И нажмите Install для старта


- И по окончании всех процедур будет уведомление об успешном завершении инсталяции

Разработчики позаботились о том, чтобы процесс происходил максимально просто и быстро для пользователей Mac. Также разберём, как можно выполнить чистую установку Windows 7 или 10 на Mac OS high sierra или позднее с использованием Parallels, на примере 11 версии:
- Запустите Parallels Desktop и выберите «Install».

- Укажите путь к установочному диску, USB-флешке или образу системы.

- Вы можете выбрать экспресс установку системы, которая потребует от вас только ключ системы и минимум действий. Или же есть снять галочку с экспресс установки, самостоятельно настроить процесс.

- Вы сможете выбрать не только количество активных ядер, оперативной памяти или памяти накопителя, но также и видеопамять, использование системы, приоритет загрузки и многое другое.

- После этого начнётся стандартная процедура инсталяции. Вам потребуется выбрать язык и выбрать место установки.

- После чего, Windows 7 будет успешно установлена. Вам потребуется только дать имя профилю и ПК, создать пароль (если требуется), ввести ключ активации, настроить время и параметры подключения к сети Интернет.
- Система готова к использованию

Приложение действительно очень функциональное и разом решаем множество проблем. Но если у вас нет 5 тысяч рублей на покупку лицензии, покажем еще один способ как установить Windows 7,10 на Mac OS средствами виртуализации VMware.
Oracle Virtualbox
VM VirtualBox – средство виртуализации от компании Oracle. Бесплатное приложение, которое позволит вам запустить Windows 7 или 10 без отдельной установки на Mac или BootCamp. Функционал не такой богатый как у Parallels Desktop, но это решение бесплатно и позволит использовать 2 системы одновременно. Что для этого нужно:
- Загрузите и установите VM VirtualBox для OS X hosts на официальном сайте .
- Загрузите образ нужной системы, например «Десятку»
- Создайте новую виртуальную машину. Введите имя, тип и версию ОС

- Задайте объем оперативной памяти

- Задайте объем накопителя для виртуалки и укажите тип диска как VDI (VirtualBox Disk Image)


- После того, как виртуальная машина будет создана, нажмите на настройки «Settings».

- Во вкладке «Storage» укажите путь к образу загруженной ОС, после чего запустите виртуалку.

- Начнётся стандартная процедура установки системы. С порядком можете ознакомиться в пункте про Boot Camp.
Как видно из это статьи, вместо Mac OS довольно легко поставить Windows 7, 8 или 10, нужно только выбрать удобный для вас вариант. Использование всей мощности устройства, но мириться только с одной активной ОС или же полноценное использование всех преимуществ Винды и MacOS, но с незначительными потерями производительности.
Отличного Вам дня!