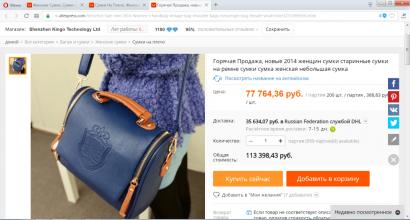Редактирование меню загрузчика Windows. BCDEDIT: редактирование загрузчика Windows Загрузчик windows 7 где прописываются настройки
Для тех, кто не понимает о чем идет речь, покажу все в картинках:
Так выглядит меню загрузки при установки последней ОС Windows 8.
А так выглядит меню при установке последней ОС Windows Vista, 7.

До Windows Vista (Windows 2000, XP) все изменения в загрузки вносились в файл boot.ini
. Boot.ini представляет собой системный файл, содержащий сведения об установленных на компьютере операционных системах Windows. Эти данные отображаются во время загрузки компьютера/ ноутбука. Для того, что бы изменить параметры загрузки, достаточно открыть файлы boot.ini любым текстовым редактором и внести изменения.
Начиная с операционной системы Windows Vista (Windows 7, 8, 10) файл boot.ini заменен файлом данных конфигурации загрузки (BCD). Этот файл более универсален, чем boot.ini, и его можно использовать на платформах, в которых для загрузки системы используются другие средства, а не BIOS.
Но как вносить изменения в параметры загрузки в Windows Vista 7, 8, 10? Для этого есть два способа предусмотренные разработчиками Windows:
1 С помощью графического интерфейса;
2 С помощью командной строки.
Изменить параметры загрузки с помощью графического интерфейса в Windows Vista, 7, 8.
Что бы воспользоваться этим способом нажмите сочетание клавиш "Win" + "R", В строке "Выполнить" наберите msconfig , и нажмите клавишу Enter.


Нужно сказать, что этим способом доступно довольно мало настроек, но большинство пользователям этого будет вполне достаточно. Данный инструмент позволит:
1) Получить информацию о текущей и загружаемой по умолчанию системах.
2) Отредактировать время (таймаут).
По истечении этого времени будет загружена операционная система, определенная для загрузки по умолчанию без вмешательства пользователя. Для этого укажите время (в секундах) в поле "Таймаут".

3) Изменить систему, загружаемую по умолчанию
. Для этого выберите, какую систему хотите загружать по умолчанию (без внешнего вмешательства) и нажмите кнопку "Использовать по умолчанию".

4) Удалить ненужную запись из меню загрузки
. Выберите запись, которую хотите удалить и нажмите кнопку "Удалить".

Все изменения вступят после нажатия клавиши "Ок" и перезагрузки системы.
Изменить параметры загрузки с помощью командной строки (bcdedit) в Windows Vista, 7, 8.
Более широкие возможности для изменения параметров загрузки предоставляет утилита bcdedit. Bcdedit - это средство командной строки, предназначенное для управления данными конфигурации загрузки. Оно может использоваться для различных задач: создание новых хранилищ, изменение существующих хранилищ, добавление параметров меню загрузки и многого другого.
Для того, что бы познакомится с этой командой поближе, запустите командную строку с правами администратора и выполните команду:
/bcdedit /?
В этой статье я бы хотел более подробно остановиться на примерах использования команды bcdedit.
Пример использования bcdedit.
Прежде чем начинать вносить изменения в загрузчике Windows, предварительно нужно создать его резервную копию. Для этого создайте на любом диске папку BootBackup и введите в командной строке следующую команду (командная строка должна быть запущена от имени Администратора):
bcdedit /export D:\BootBackup\bcd
Если вы чувствуете, что что то пошло не так, для того что бы вернуть все в изначальное состояние выполните команду восстановления BCD:
bcdedit /import D:\BootCopy\bcd
Где D:\ диск размещения папки BootBackup.
Следующим шагом выясним основную информацию о своей BCD. Для этого выполните команду bcdedit .

Где:
идентификатор
– ID той или иной записи;
device
– показывает раздел, на котором расположены файлы загрузки (это может быть операционная система или папка BOOT);
osdevice
– показывает раздел, на котором расположены системные файлы операционной системы. Обычно, значения параметров device и osdevice равны;
path
– если device определял раздел диска, который содержит файлы операционной системы, то этот параметр определяет остальной путь к загрузчику операционной системы;
default
– показывает ID операционной системы, загружаемой по умолчанию, если операционная система, в которой запустили командную строку, загружается по умолчанию, параметру default присваивается значение {current};
displayorder
– показывает порядок, в котором расположены записи о загружаемых системах;
timeout
– таймаут (смотри выше), значение показано и устанавливается в секундах;
locale
– указывает язык загрузочного меню или меню дополнительных параметров загрузки;
description
– показывает название операционной системы, отображающееся в меню загрузки.
Как изменить операционную систему, загружаемую по умолчанию.
Укажите значение /default и идентификатор ОС, которая должна загружаться по умолчанию.
bcdedit /default {ID}
Теперь операционная система с указанным {ID} будет загружаться по умолчанию.
Как изменить значение задержки загрузки
Чтобы изменить значение задержки, по истечению которого начнется загрузка операционной системы, выполните такую команду:
bcdedit /timeout XX
где XX – число в секундах, по умолчанию используется 30 сек.
Удаление записи из BCD и диспетчера загрузки
выполняется с помощью команды:
bcdedit /delete {ID}
Есть особенность выполнения команды: если в качестве ID указывается известная запись, например {ntldr}, то команда должна выполняться с ключом /f:
bcdedit /delete {ntldr} /f
Если же ID записывается в буквенно- цифровом коде, ключ /f не нужен.
Для того, что бы получить более подробную информацию о возможностях утилиты bcdedit, необходимо использовать справку bcdedit /?
Мы разобрались с основными этапами загрузки операционной системы после включения питания или перезагрузки компьютера, выяснили какие разделы диска называются системным, активным и загрузочным и посмотрели, какие файлы и элементы загрузчика на них расположены.
Сегодня займемся непосредственно редактированием конфигураций вариантов загрузки Windows. Речь пойдет о современном диспетчере загрузки Bootmgr, который впервые появился в Windows Vista, а точнее, о сопутствующем ему редакторе системного хранилища BCD (Boot Configuration Data) — bcdedit.exe и его командах.
Надо сказать, что редактировать меню загрузки операционных систем приходится не так уж и часто. Такая необходимость может возникнуть, когда на одном компьютере нужно установить несколько операционных систем, или в случае аварийной ситуации.
В контексте материалов, опубликованных на блоге, примеры редактирования данных конфигурации загрузки встречались уже несколько раз. Например, в , в которой описывалась загрузка операционной системы Windows 7 с другим (модифицированным) ядром. Или при загрузки операционной системы с виртуального диска.
Возможности графического интерфейса Windows по редактированию меню загрузчика
До того, как мы начнем разбирать основные команды консольного редактора bcdedit, посмотрим какие графические утилиты предоставляет Windows для редактирования меню загрузчика и убедимся, что они предельно ограничены.
Если открыть элемент “Система” в “Панель управления” или, что то же самое, «Свойства» в контекстном меню (по правой кнопке мыши) «Компьютер» и дальше “Дополнительно” –> “Загрузка и восстановление” –> “Параметры”, откроется окно “Загрузка и восстановление” >
Единственное, что можно сделать в этом окне, это выбрать из выпадающего списка операционных систем, если их несколько, систему, загружаемую по умолчанию, и изменить время отображения списка в процессе загрузки.
Вторым вариантом редактирования BCD с использованием GUI (Graphical user interface) является оснастка «Конфигурация системы». Для ее запуска нужно в окне «Выполнить», или в командной строке, набрать и запустить msconfig >>

Дополнительно к тем немногочисленным возможностям, которые предоставляет апплет «Система» из «Панель управления», на вкладке «Загрузка» в «Конфигурация системы» можно еще удалить любой неактивный вариант загрузки. Это уже кое-что, но явно недостаточно для полноценного редактирования BCD.
Поэтому, придется о GUI забыть и обратиться к консольным командам редактора .
Консольное редактирование меню диспетчера загрузки Windows
Сложного ничего нет. Главное понимать, что и зачем делаешь. Редактор bcdedit.exe, который находится в папке …\Windows\System32, нужно запускать с правами администратора — клик правой кнопкой мыши на «Командная строка» –> «Запуск от имени администратора».
Без параметров bcdedit выведет всю информацию о вариантах загрузки, записанную в хранилище BCD >

Комментировать все строки, которые мы видим на представленном фрагменте экрана, особого практического смысла нет. Кроме того, часть из них понятна и без объяснений. Выделим те, которые могут в первую очередь пригодиться на практике.
идентификатор - заключенный в фигурные скобки {} (скобки в командах писать обязательно) 36-символьный, 32-значный, номер записи, в которой прописаны параметры загрузки операционной системы. Для системы, загруженной в данный момент, номер заменяется на {current}. Система, загружаемая по умолчанию, обозначается как {default}.
Для того, чтобы не набирать на клавиатуре такой длинный идентификатор, очень удобно воспользоваться текстовой копией выдачи bcdedit. Для этого нужно кликнуть правой кнопкой мыши в любом месте окна командной строки, в появившемся контекстном меню выбрать «Выделить все» и нажать на клавиатуре «Enter». Аналогичного, но выборочного, результата можно добиться, выбрав в контекстном меню «Пометить» и выделив далее нужные строки. Далее запускаем текстовый редактор «Блокнот» и вставляем в новый файл содержимое буфера обмена.
device - раздел, на котором расположены файлы загрузчика операционной системы. Соответственно, для секции «Диспетчер загрузки Windows» это активный системный раздел, для секции «Загрузка Windows» — загрузочный раздел конкретной операционной системы;
description – название операционной системы, отображаемое в списке во время загрузки;
path - путь к загрузчику ОС;
displayorder, timeout – соответственно, порядок отображения вариантов в меню загрузки и время в секундах показа самого списка до начала загрузки дефолтной ОС.
Для того, чтобы изменить значение любого параметра, нужно запустить bcdedit с соответствующими ключами. Например, изменяем название операционной системы в меню:
bcdedit /set {ID} description "Новое название системы" где {ID} – идентификатор записи для данной ОС (вот тут очень пригодится подстановка из сохраненного текстового файла);
bcdedit /displayorder {ID1} {ID2} {ID3}… указываем порядок отображения вариантов загрузки в меню.
Возможны действия с одной записью:
bcdedit /displayorder {ID} / addlast |addfirst |remove| – добавить запись в конец | начало списка | удалить (только из меню);
bcdedit /timeout XX – время отображения меню в секундах;
bcdedit /default {ID} - указываем систему, которая будет загружаться по умолчанию.
Наиболее вероятные варианты применения команд редактора bcdedit
Первое, что имеет смысл сделать до начала любых операций с BCD, это создать копию содержимого системного хранилища конфигурации загрузки:
bcdedit /export "C:\Backup\bcd-backup" где C:\Backup\ – произвольно выбранная для хранения папка, а bcd-backup – произвольное имя файла копии хранилища.
bcdedit /import "C:\Backup\bcd-backup" – противоположная команда. Восстанавливает содержимое хранилища конфигурации загрузки из его копии.
Создать новую загрузочную запись можно различными командами. Если тип новой системы аналогичен уже существующей, то имеет смысл воспользоваться командой копирования:
bcdedit /copy {ID} /d "Название новой системы"
Если в качестве «образца» выступает текущая операционная система, то команда будет выглядеть так:
bcdedit /copy {current} /d "Название новой системы" Эта команда сразу добавит новую запись в загрузочное меню.
Если новая загрузочная запись создается «с нуля», то нужно использовать:
bcdedit /create /d "Название новой системы" /application osloader где/application задает тип приложения.
Для создания загрузочной записи NTLDR для загрузчика ОС прежних версий, например, Windows XP:
bcdedit /create {ntldr} /d "Microsoft Windows XP"
Дополнительно нужно указать на каком разделе диска находится загрузчик системы:
bcdedit /set {ntldr} device partition=X: где Х: — буква диска раздела, на котором находятся файлы загрузчика, и путь к нему:
bcdedit /set {ntldr} path \ntldr
Запись можно добавить в конец списка ОС в меню:
bcdedit /displayorder {ntldr} /addlast
Создание записи для системы, загружаемой с виртуального диска (VHD):
bcdedit /copy {current} /d "Система на VHD" — создаем новую запись на основе текущей;
Запускаем bcdedit без параметров и копируем новый {ID}.
bcdedit /set {ID} device vhd=\DIR\filename.vhd - указываем полный путь к виртуальному диску, на котором лежат файлы загрузчика (системный раздел). Буква диска указывается в ;
bcdedit /set {ID} osdevice vhd= \DIR\filename.vhd - указываем местоположение виртуального диска с основными файлами операционной системы (загрузочный раздел);
bcdedit /displayorder {ID} /addlast - добавляем новую запись о системе в конец списка.
В , посвященной установке Windows 8.1 на виртуальный диск, представлен альтернативный способ создания соответствующей загрузочной записи в BCD.
В заключении рассмотрим команды удаления:
bcdedit /delete {ID} – удаление записи из хранилища;
bcdedit /deletevalue {ID} <тип_данных> – команда удаляет элемент данных из записи в хранилище данных конфигурации загрузки, где <тип_данных> — параметр, который следует удалить из указанной записи.
Доброго времени суток, дорогие друзья, знакомые и прочие личности.
Если Вы имеете на компьютере 2 и более операционных систем, то наверняка у Вас на определенной стадии загрузки компьютера появляется список этих операционных систем, предлагающий их выбрать в течении, скажем, 30 секунд. Или же, бывает такое, что после установки очередной операционной системы, вторая вдруг исчезла из списка, а то и вовсе перестала загружаться. Еще частая проблема, когда Вы недоустановили (или удалили вовсе) систему, но она уже успела прописаться в загрузчик и висит там мертвой строчкой, или же.. Или что-то еще:-)
Сегодня я помогу Вам устранить ряд конфузов с этим самым списком и вообще сделать работу с ним удобнее или убрать его насовсем, а так же отредактировать и прочее прочее.
Немного подробнее о том, что можно, ну а потом уже как это сделать.
Поехали.
Редактирование списка загрузки Windows
Пару слов о желаемых, на мой взгляд, и местами даже полезных, настройках и способах применения редактирования списка операционных систем, а так же о часто возникающих проблемах где оное может понадобиться.
- Во-первых , как по мне, 30 секунд - для кого-то много, для кого-то мало. Как может быть много? Ну, например, Вы включаете компьютер и идете ставить чайник, а по возвращению видите, что система, если и выбралась, то всё еще грузится. Так вот можно поменять это самое время на, в общем-то, любое значение от 1 до n . Возможно есть предел сего значения, но я не проверял, да и сильно сомневаюсь, что кому-то надо, чтобы система грузилась через 30 минут:)
- Во-вторых , как я уже говорил выше, возможно, Вы (или Ваши знакомые) ставили второй\третий\пятый Windows (или другую операционную систему), но прервали установку или что-то не получилось в ходе неё, или Вы вовсе удалили одну из систем с . Только вот запись то об этой самой недопоставленной\удаленной Windows осталась и всячески надоедает, т.к. приходится всё время выбирать рабочую систему из списка. Так вот можно избавиться от лишних строк.
- В-третьих . Многие любят всякие забавные примочки. В данном случае, можно, например, переименовать системы в списке как угодно, например, вместо поставить Mega Winda Vasi .
- В-четвертых , допустим, Вам друг принес жесткий диск со своим Windows , но Вы не знаете как добавить операционную систему в список доступных, чтобы её можно было выбрать. Опять же это можно сделать там, где я сейчас расскажу.
- В-пятых , есть несколько бредовая идея по использованию нижеописанного способа редактирования списка доступных для загрузок систем. Можно создать список из скажем 25 систем, но грузится из них будет одна, остальные в силу своего несуществования будут выдавать ошибку. Какая по счету работает будете знать только Вы, т.к Вы этот список и создадите, а злоумышленнику, включившему Ваш компьютер, придется раз 20 перезагружать компьютер в поисках рабочей системы. Кстати использовать это можно не только , но и просто как розыгрыш друга, или подруги;)
Инженеры Microsoft реализовали в Windows хранилище загрузки, известное ещё как Boot Configuration Data (BCD), и меню загрузки. Первое содержит в себе идентификаторы загрузчиков всех имеющихся на ПК операционных систем, а второе считывает их и выводит в виде перечня ОС, доступных для запуска. Это значительно облегчает жизнь пользователю, на компьютере которого стоит несколько систем. Ему не нужно что-то мудрить, чтобы переключиться между ними. Достаточно перезагрузить компьютер и выбрать нужную из представленного списка. Как и другие части ОС Windows, меню загрузки поддаётся настройке. В этом руководстве перечислены доступные способы редактирования данного раздела.
Примечание: практически все действия, описанные в этом руководстве, нужно выполнять из-под учётной записи с правами администратора. В противном случае вы должны знать пароль от неё.
Редактирование меню загрузки Windows 10 в окне загрузчика
Меню загрузки Windows 10 обладает небольшим разделом настроек. Он предоставляет минимальный набор опций - изменение значения таймера автоматического запуска основной системы, смена ОС, загружаемой по умолчанию, а также дополнительный раздел с режимами старта системы и функцией выключения компьютера.
Редактирование меню загрузки Windows 10 в параметрах системы
В дополнительных параметрах системы, зайти в которые можно через свойства ОС, находится раздел . Он хранит в себе небольшой список функций для редактирования меню загрузки, который подойдёт нетребовательным пользователям. Так с его помощью вы можете выбрать, какая операционная система будет загружаться по умолчанию, выставить время отображения списка установленных систем или вовсе выключить таймаут, а также активировать вывод вариантов восстановления.

Чтобы попасть в указанный раздел, вам нужно сделать следующее:

Редактирование меню загрузки Windows 10 в Конфигурация системы
Если вам необходимо немного больше возможностей по настройке, вы можете попробовать утилиту Конфигурация системы . Помимо упомянутых настроек, она предлагает функцию удаления загрузочных записей операционных систем, опцию для вывода информации об ОС, возможность запустить Windows без графической оболочки, выбрать параметры загрузки безопасного режима и ещё несколько второстепенных функций.
Отредактировать меню загрузки с помощью Конфигурация системы можно следующим образом:

Как отредактировать меню загрузки Windows 10 с помощью EasyBCD
EasyBCD - бесплатная утилита, предоставляющая широкий выбор возможностей для редактирования меню загрузки. В сравнении с ней все стандартные системные инструменты (кроме Командной строки) смотрятся весьма примитивно.
Эта компактная программа позволяет:
- Удалять ОС из списка доступных для запуска.
- Добавлять новые записи Windows (в том числе и устаревших), Linux / BSD, Mac.
- Добавлять записи для установки систем с помощью ISO-образов или отдельных разделов жёсткого диска.
- Переименовывать записи операционных систем.
- Выставлять систему по умолчанию.
- Изменять положение записей в списке.
- Устанавливать язык меню загрузки.
- Выбирать оболочку интерфейса загрузчика (Metro или более раннюю от Windows Vista / 7).
- Выставлять длительность таймаута.
- Архивировать и восстанавливать настройки хранилища загрузки (BCD).
- Просматривать содержимое BCD и меню загрузки.
Интерфейс программы полностью локализован на русский, а сама она достаточно простая в использовании и не требует от пользователя никаких сверхъестественных способностей.


Как переименовать запись системы в меню загрузки

Как переместить запись системы в меню загрузки

Как выбрать систему для загрузки по умолчанию

Как изменить время отображения меню загрузки

Как изменить язык меню загрузки

Как отредактировать меню загрузки Windows 10 с помощью командной строки
Если вы не доверяете сторонним программам и стараетесь пользоваться исключительно системными инструментами, тогда вам стоит опробовать способы редактирования меню загрузки Windows 10 с помощью командной строки.
Создание или восстановление резервной копии хранилища загрузки Windows
Перед выполнением всех действий создайте резервную копию хранилища загрузки, чтобы вы могли восстановить его в случае необходимости. Создать бекап BCD вы можете следующим образом:

Как добавить запись системы в меню загрузки

Как удалить запись системы из меню загрузки

Как изменить порядок отображения систем в меню загрузки
Для редактирования положения записей в загрузчике используйте команду bcdedit /displayorder {ИД2} {ИД1} {ИД3}
. Вместо всех ИД
укажите реальные коды записей в той последовательности, в которой вы хотите видеть их во время запуска компьютера.