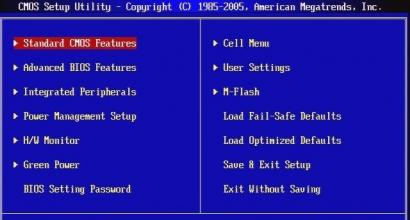Работает ли xp с ssd. Как оптимизировать Windows XP для работы с SSD - частное мнение
Обзавелся недавно SSD OSZ Vertex 4. Как следует разбираться со всей спецификой этих устройств сразу не стал. Слышал что Windows 7 лучше для SSD из-за отключения дефрагментации для них и еще там чего-то. "Эх, ладно", - подумал - "придется ставить Windows 7". Пробовал уже работать с этой системой, помнил что не понравилась, но решил дать ей еще один шанс. Выдержал этот Виндоус 7 я одну неделю. Сначала обломался с отсутствием папок с ярлыками в меню "Пуск". Помог форум где подсказали про утилиту Classic Shell.
Но реальной проблемой оказалось дикая нестабильность 3ds Max-а и тормознутость его во вьюпортах при работе со сценами средней и большой тяжести. Нестабильность так вообще особенная - макс часто грохался без предложения сохранится. А одна из сцен позволяла мне сохранятся ровно 2 раза, после чего больше не сохранялась и через какое-то (малое) время падала. Эта же сцена не вызывала проблем в ХР 64 ни до ни после 7ки.
Во, елки! Наконец-то я понял почему одна и та же сцена частенько у меня работает стабильно, а у других людей, с кем мне доводилось работать удаленно, - грохалась. Теперь и у меня все стало грохаться.
Сполна прочувствовал момент, о котором сказано на Лукоморье " ХР - Апогей развития линейки Windows и последняя система в ней, которая не пыталась считать себя умнее и главнее юзера. " Таки да, поведение 7ки навело меня на мысли что система пытается выделить памяти программам меньше, чем они, по ее мнению, заслуживают. сама же система выжирала 1.1Гб из моих 8ми со старта. Конечно я слышал что "Винда тебе отдаст оперативку, когда она понадобится", но в это я больше не верю.
Больше о 7ке слышать не хочу! Кто там кричит - "супер система" - видать только игрушками ее грузили. Для работы, моей работы, - она не подходит.
Итак, решил вернуться к любимой ХРюше 64. В общем-то без проблем поставил, и только тогда стал разбираться с особенностями использования ХР на SSD. Узнал об операции TRIM. И еще понял что толково и последовательно нигде, даже на сайтах производителей - не указано как настроить систему чтобы SSD работал в ХР без каких-либо проблем.
Решил здесь, в одном месте, собрать все куски информации по установке и настройке Windows XP 64 на SSD. Фирма Майкрософт всеми силами старается пересадить пользователей на 7ку, не включая важные элементы для полной поддержки XP в свои установочные диски, но, к счастью, мир не без добрых людей - сторонние производители и интернетовские коллективные знания позволяют обойти препоны Мегакорпорации.
1. Первое и самое главное - ставить Windows XP надо на комп, режим SATA которого переведен в AHCI. Поскольку раньше я работал в XP, мой комп был переведен в режим IDE и я никогда не заморачивался с этим (вообще не знал об AHCI). А оказалось что операции TRIM, необходимая для SSD требует только режим AHCI, выставляемый в BIOS-е. Любопытно, что об этом не орут производители SSD, и вычитать это можно только где-то в глубинах некоторых мануалов (у моего OSZ - ни слова про AHCI вообще не было нигде, видел упоминание на сайте Корсаров) или в редких статьях.
Поскольку я сначала поставил на SSD в режиме IDE, то пробовал перевести Windows из IDE в AHCI на уже установленой на SSD системе (подменив драйвера, как советовали разные статьи в интернете), но у меня это во всех случаях заканчивалось BSOD-ом и необходимостью переустановки Винды. Так что первым делом, перед установкой WINDOWS XP 64, надо зайти в BIOS и переключить SATA в AHCI.
2. Если бы Вы начали ставить Windows XP сразу после первого пункта, Вас ждало бы разочарование. Синий Экран Смерти. Дело в том что в стандартную сборку WIndows XP не входят драйвера SATA AHCI. Спасибо, МелкоМягким!
В общем драйвера эти нужно скачать и встроить в установочный диск ХР. Контроллер SATA для большинства PC делает фирма Intel - значит туда и надо идти и качать. Любопытно что просто задав название чипсета на сайте intel вы вряд ли прям сразу найдете нужные драйвера. По крайней мере мне они не сразу попались. если у вас чипсет такой же как у меня ICH10 то вот подходящая ссылка. Кстати подходит она не только для ICH10R, но и для более ранних моделей.
https://downloadcenter.intel.com/Detail_Desc.aspx?agr=Y&DwnldID=18063&lang=eng&wapkw=sata+ahci+driver
Если название своего чипсета Вы не знаете - зайдите в диспетчер устройств, в раздел IDE ATA/ATAPI controllers - там увидите. И ищите драйвера.
3. Дальше нам надо встроить эти драйвера в установочный образ диска Windows XP. Не напутайте только. Если ХР 64 - драйвера надо встраивать тоже 64битные. Делать это надо с помощью программы nLite. Я делал как описано тут
http://acerfans.ru/faq/16-integracija-drajjverov-sata-v.html
Только драйвера я подсовывал свои скаченные, а не те что там предложены - они ноутбучные.
Когда Вы укажите путь к папке с вашими скаченными драйверами, в программе nLite появится список чипсетов, драйвера которых предложено включить в инсталяцию. Выбирайте - все, не ищите свой, можете толкьо глянуть чтобы и ваш был там.
Применчание. Не используйте никакие авторские сборки Windows коих полно в инете. Даже если там написано что включены эти самые AHCI SATA. Мне три раза пришлось переустанавливать винду из-за этих сборок. там все время что-то отваливалось - на одной драйвера видеокарты не ставились, другая какие-то устройства установила, коих нет, и винда ругалась постоянно. Берите только версию VL
4. Ставьте виндоус. в AHCI переключилить SATA не забыли? :)
5. Когда Windows XP 64 установлен, (обратите внимание, до установки драйверов система "жрёт" 160мб оперативки!) надо ее чуть настроить. Нужно поставить утилиту дефрагментации и оптимизации дисков O&ODefrag. Она отключит стандартный дефрагментатор Windows и будет проводить дефрагментацию (не SSD-дисков, а остальных) уже по вашим настройкам.
Зайдите в настройки программы, в раздел "автоматическая оптимизация" и включите для вашего SSD оптимизацию - раз в неделю. Это и будет ваш TRIM в Windows XP.
Программа хоть и немецкая, но тоже ничего толково не написали о жизненой необходимости в режиме AHCI, более того, в их документации прямо сказано что TRIM технически может работать в IDE, но, мол, с тормозами. У них есть утилита командной строки вручную запускаящая TRIM, так вот сработал он или нет - совершенно непонятно!
6. Для того чтобы убедится что TRIM работает надо скачать программу trimcheck-0.4. Дело в том что тот факт что программа посылает команду TRIM еще не означает что она происходит.
Trimcheck надо скопировать на SSD, запустить. Увидите сообщение что программа что-то там сделала (создала временный файл) и ее надо закрыть, провести операцию TRIM (с помощью утилиты командной строки oodcmd.exe/TRIM:C в папке O&ODefrag. У вас во время этой операции (занимающей секунд 10-20) может тупить комп, тормозить курсор, рваться звук. После этого снова запустить trimcheck-0.4 и убедиться в работе TRIM. Временный файл программа удалит.
7. последнее что осталось сделать - отключить Prefetcher. Как это сделать - сказано в статье на Википедии.
http://ru.wikipedia.org/wiki/Prefetcher
Параметры Prefetcher хранятся в системном реестре в разделе HKEY_LOCAL_MACHINE\SYSTEM\CurrentControlSet\Control\Session Manager\Memory Management\PrefetchParameters. Параметр EnablePrefetcher (DWORD) может принимать одно из следующих значений:
0x00000000 — компонент отключен
0x00000001 — ускорение запуска приложений
0x00000002 — ускорение загрузки системы
0x00000003 — ускорение запуска приложений и загрузки системы
Изменение параметра EnablePrefetcher вступает в действие немедленно.
Вот и всё, на самом деле всё просто, но чтобы мне разобраться пришлось раз 6 переустанавливать виндоус. Надеюсь кому-то поможет всё что я тут понаписывал.
Всё, больше особо ничего не надо делать для SSD. O&ODefag запускается автоматически с Виндоусом и делать будет то что Вы ей скажите в настройках.
Какие будут вопросы, или замечания - пишите!
Предложенная стратегия оптимизации базируется на основе известного поста с Хабра из которого выкинуто все, что на мой взгляд сомнительно; а также вдумчивого анализа темы "SSD-накопители: выбор, использование, обсуждение ". Это статья просто частное мнение не претендующее на безусловную истинность.
Вокруг оптимизации Windows существует целое "облако мифов", большая часть из которых несостоятельны. Windows разрабатывал не один человек, не дурак и не один день. В подавляющем случае, дефолтная конфигурация Операционной Системы оптимальна, не существует никаких мировых заговоров и маленьких магических ключей-переключателей, ускоряющих систему в разы. "Твикинг" если и может улучшить производительность ОС, то на доли процента. Особенно - Windows XP на современных машинах, которые раз в 100 быстрее чем компьютеры, на которые она была "нацелена" изначально. См. хорошую статью "Оптимизация Windows - мифы и реальность " Игоря Лейко на эту тему.
С SSD ситуация чуть иная - этой технологии не существовало при разработке Windows XP, и учесть ее особенности было заведомо невозможно. Поэтому некоторые советы источников по SSD-оптимизации взяты мной на вооружение. Некоторые - неподтвержденные, но и не опровергнутые поиском в Google - пропущены без комментариев. Те же советы, которым нашлось хоть одно опровержение в сколько-нибудь мало-мальски убедительном источнике - отвергнуты со ссылкой на опровержение.
Главный принцип оптимизации: "работает - не трожь!". Лучше ничего не менять в ОС без веской необходимости.
Итак, после успешной установки или на SSD, следует:
Сделать непременно:
- для материнских плат на интеловских чипсетах установить (если еще не установлено) Intel Chipset Software Installation Utility и Intel Rapid Storage (у Интела неудобный сайт с софтом без поддержки прямых ссылок, так что актуальные файлы проще нагуглить);
- для интеловских SSD установить Intel Solid-State Drive Toolbox , в настройках запланировать еженедельный запуск Intel SSD Optimizer (инициализатор встроенной аппаратной функции trim). Для не-интеловских SSD установить фирменные утилиты и сконфигурировать их аналогично;
- отключить Wikipedia:Prefetcher . Совет принят: не нужен на SSD, т.к. время доступа не зависит от физического расположения файла, а сама операция очевидно вызывает какое-то излишнее шевеление электронов;
- рекомендуют "отключать Indexing на диске через Administrative Tools -> Services". Можно согласиться с отключением индексирования (тем более, если у вас правильно организована дисковая подсистема и системный раздел полностью отделен от данных и, следовательно, быстрый поиск на нем не нужен) - однако делать это следует ни в коем случае не отключением сервиса целиком, но "по-простому" только для системного диска через свойства раздела (правой кнопкой на диске C:\ -> Свойства) ;
- "включать кэширование записи на диск через Hardware или Device manager -> Disk Drives -> ваш SSD -> Properties -> Enable write caching on disk и Enable advanced performance". Совет однозначно справедливый и выполняется автоматически при установке Intel Rapid Storage;
Сделать подумав (если не понимаете сути процессов, лучше ничего не трогайте):
- рекомендуют отключать Файл Подкачки. Ох уж этот бедный файл подкачки! Как его только не мучают. В общем случае совет неверный, но для моего конкретного компьютера я оставил 16 МБ. swap-файл на SSD, 512-3072 МБ. перенес в виртуальный диск, созданный в незадействованной ОС области ОЗУ, а еще 3 ГБ. бросил на рабочий диск. Почему я сделал именно так описано в статье " "
- советуют перенести кэш браузеров на отдельный носитель. Спорный момент. Для десктопа с постоянным широкополостным 5-10 мегабитным подключением я бы вообще отказался от кэша браузера. Для ноутбука кэш может быть оправдан, но у ноутбуков обычно только один накопитель... У себя я пока вынес кэш в RAMDrive-диск из оперативной памяти, а позже наверное совсем отключу его. Anyway, вот как это делается в FireFox:
- открыть пустую вкладку, набрать about:config, нажать Enter, найти ключи browser.cache.* . Отключить понятно как, а перенести можно создав новый параметр browser.cache.disk.parent_directory, в качестве значения которого указав путь к родительской папке кэша
Не стоит делать:
- ключу NtfsMemoryUsage предлагают поставить значение 2, чтобы NTFS "начала использовать больше оперативной памяти." Звучит неубедительно, пожалуй, не надо этого делать, тем более есть негативный отзыв .
- рекомендуют отключать hibernation. Совет сомнительный - аппаратные средства SSD позволяют (должны) нивелировать негативные влияния от статичного расположения файла для гибернизации и частой его перезаписи. Тем более для ноутбуков эта функция более чем оправдана. Все-таки SSD накопитель для нас, а не мы для SSD-накопителя.
Вот и все, удачной вам оптимизации и берегите свою операционку! Моя XP-шка жива с 2006 года.
илья — 2013-07-23, 17:07
спасибо за хорошую информацию
Николай Петров — 2013-08-07, 11:08
по мне в статье было-бы лучше два списка:
- принятые советы
- сомнительные и отвергнутые
Первым списком можно было-бы пользоваться как чеклистом при установке системы, а так приходится копаться в большом списке и все равно отделять зерна от плевел
Спасибо за совет, я немного реструктуризовал статью для повышения удобства восприятия и повседневного использования.
Ehduard — 2014-07-11, 23:40
Спасибо, коротко и достаточно. Думаю многим в добавок пригодится ещё одна статья, чтобы всё было в одном месте:
SSD: TRIM в Windows XP - теперь реальность (21.01.2014)
Ну пусть будет, что ж:)
Я думаю, что теперь (в конце 2015 года) уже все равно. SSD-накопители с 2011 года (когда была написана эта заметка) прошли большой путь - аппаратные средства автодиагностики улучшились, цена снизилась. Думается, современный SSD без всяких драйверов проживет под XP несколько лет.
Vlad — 2016-05-08, 19:39
Очень полезная инфа для меня оказалась. Как ни странно некоторые старые программы под ХР работают с ресурсами на порядок экономнее.) Большое спасибо автору.
Пожалуйста! У меня все еще основной рабочей системой является Windows XP, установленная в 2006 году, вместе с покупкой новой платформы, работающая без сбоев уже почти 10 лет. Однако по сумме разных обстоятельств (в основном - совместимость с современным железом) я видимо все-таки переставлю ее этим летом.
(дописано 08.05.2013): на текущий момент скорости чтения и записи 500/500МБ/с, при цене носителя в 60ГБ 2200 рублей. Советы, описанные ниже, можно применять, а можно и не применять. Например, какой смысл переносить временные файлы и папку TEMP с SSD, если SSD заведомо быстрее HDD.
Я набрался смелости и, наконец-то, купил себе накопитель SSD. Результаты оказались выше ожидаемых.
Прежде всего, о покупке. Модель SSD: KINGSTON S-Series SS100S2/16G 16Гб, SATA II.
Характеристики: Форм-фактор: 2.5", Объем накопителя: 16 Гб, Интерфейс: SATA II, Максимальная скорость записи: 75 Мб/с, Максимальная скорость чтения: 230 Мб/с, Время наработки на отказ: 1000000 ч, Гарантия: пожизненно (вранье, 3 года).
Обращу внимание на небольшую скорость записи. У меня скорость записи на HDD 101 мегабайт/сек. В итоге должен быть двукратный прирост по скорости чтения (основная прелесть и надежды SSD).
Итак. Работы поэтапно:
- купил, воткнул на место системного жесткого диска
. Если этого не сделать - установленная Windows XP может навернуться;
- склонировал систему с системного диска на SSD. Стоит отметить, что в интернете есть информация по выравниванию томов SSD для меньшего износа (и требуется это только для XP). Читал-читал, но это просто реальный вынос мозга. Пусть лучше мой накопитель умрет быстрее, года через 3-4, когда поддержка XP прекратится; куплю новый, и новая винда рассчитает все автоматически.
- уже при загрузке с SSD ощутил уменьшение загрузки системы почти в 2 раза. Но мне мало. И я начал оптимизировать систему для наилучшего быстродействия и продления срока SSD (циклов записи много меньше, чем у HDD пока что). Это заключительный этап, но и самый долгий, поэтому его распишу тоже по пунктам.
1. Форматируете бывший системный диск на HDD, называете его что-то вроде "SWAP и прочий отстой".
2. Перемещаете туда файл подкачки, временные файлы интернета, папку TEMP (через "переменные среды" в свойствах системы), рабочий стол (да, это реально).
3. Работаете с реестром, если нет параметра - создаете его (не спешите, дочитайте до конца):
Выключаете автодефрагментацию Windows, когда во время простоя Windows гоняет файлы по системному диску:
"EnablePrefetcher"=dword:00000000
"Enable"="N"
"EnableAutoLayout"=dword:00000000
Ускоряете работу интерфейса, в т.ч. рабочего стола:
"MinAnimate"="0"
Уменьшаете до 0 искусственную задержку выпадения меню:
"MenuShowDelay"="0"
Запрещаете дополнительную нагрузку на файл подкачки и его автоочистку при выходе из системы:
"DisablePagingExecutive"=dword:00000001
"ClearPageFileAtShutdown"=dword:00000000
Отключаете сохранение в файлы времени их последнего доступа ("Открыт: (дата)"):
"NtfsDisableLastAccessUpdate"=dword:00000001
Выполняете в командной строке следующее: fsutil behavior set disablelastaccess 1.
После всех этих манипуляций прирост производительности увеличился с двухкратного до 2,2-кратного, плюс ко всему намного продлевается ресурс службы SSD.
А вот и подарочек: файл реестра и BAT-файл для выполнения третьего пункта в 2 щелчка мыши.
(добавлено 15.09.2011): С ssd есть интересный феномен.
У меня 8 гигабайт оперативы.
Если до использования SSD полное отключение файла подкачки давало 20% прироста производительности, то когда я поставил SSD...
Нет, отключение подкачки не затормозило систему. Оно не дало ей развиваться дальше.
Поставил размер файла подкачки по выбору системы. Больше чем 4096 мегабайт вручную выставить нельзя, вы помните. Так вот, windows выставил размер файла подкачки 8 гигабайт, рекомендованный - 16. Таких чисел никогда не видел.
Числа страшные, но это неважно. Я добился дополнительного прироста в производительности, и ощутимого: экран приветствия винды проскакивает так быстро, как ярко вспыхивает лампочка при скачке напряжения. Ненавязчивая идея обновлять комп дальше канула в лету.
(добавлено 14.09.2019)
Advanced Format - название технологии выравнивания дисков. Все, что нужно делать, с учетом ее развития, - создавать разделы в ОС Windows 7 и новее. В Windows 7 должно быть обновление KB982018. Проверил на старой версии 7600 - его там нет, но всегда есть в SP1.
Итак, вы обзавелись новеньким SSD. Вы установили на него систему, вооружились найденным в сети руководством по оптимизации и через пару часов сделали все возможное, чтобы… замедлить свою работу в системе!
Не верите? Подумайте, из чего складывается высокая производительность. Преимущества скорости SSD вы можете ощутить в трех категориях:
- система , например, скорость ее загрузки и работы
- программы , в том числе веб-серфинг и работа с документами, изображениями и медиафайлами
- ваши действия , включая навигацию по диску и копирование/перемещение файлов
Как рождаются мифы
Я практически уверен, что ваши меры по настройке SSD негативно сказались как минимум на одном из этих компонентов. Дальше вы узнаете, почему это произошло, но сначала о причинах такой оптимизации.
Если на клетке слона прочтешь надпись «буйвол»…
 В сети есть масса руководств и даже твикеров для оптимизации SSD. На самом деле, там везде используется одна и та же информация, причем:
В сети есть масса руководств и даже твикеров для оптимизации SSD. На самом деле, там везде используется одна и та же информация, причем:
- устаревшая , поскольку нацелена на экономию дискового пространства и снижение количества циклов перезаписи, что неактуально для современных SSD в домашних ПК
- бесполезная , потому что Windows сама заботится о том, что предлагают настраивать
- вредная , ибо ведет к снижению скорости работы — вашей, программ и системы
Посмотрите критично на свое руководство или твикер и подумайте, какие пункты можно отнести к одной из этих категорий!
Есть еще одна проблема – неудачная подача информации , в том числе неправильно расставленные акценты.
Если у вас наряду с SSD есть HDD, измерьте скорости обоих дисков и держите картинку в уме. Я буду к ней возвращаться, и не раз!
Специальные примечания для несогласных
Уже после публикации материала я решил специально разъяснить несколько моментов, чтобы не повторять их регулярно в комментариях, отвечая оппонентам.
В этой статье:
- Все мифы рассматриваются исключительно с точки зрения ускорения работы системы, программ и пользователя . Если мера объявляется бесполезной или вредной, это означает, что она никак не способствует ускорению работы.
- Сокращение объема записи на диск не рассматривается в качестве меры оптимизации ввиду неактуальности этого подхода . Если ваша цель именно в этом, мифы 3 — 11 для вас, равно как и хранение SSD в серванте.
- Использование RAM-диска не рассматривается, поскольку это не имеет прямого отношения к оптимизации SSD . Если у вас избыток оперативной памяти, вы можете пользоваться RAM-диском вне зависимости от типа накопителей, установленных в ПК.
- Все рекомендации даются с учетом широкой аудитории, т.е. большинству пользователей . Анализируя советы, учитывайте, что они могут не соответствовать вашим задачам, навыкам работы и представлениям об оптимальном и грамотном использовании операционной системы.
Вот теперь — поехали! :)
Мифы
1. Отключение SuperFetch, ReadyBoot и Prefetch
Этот совет: спорный, может снижать скорость запуска программ, а также в Windows 10 — увеличивать объем записи на диск и снижать общую производительность ОС при недостатке оперативной памяти
Скорость запуска программ с жесткого диска
При запуске каждой программы префетчер проверяет наличие следа (файла.pf). Если таковой обнаруживается, префетчер использует ссылки на метаданные MFT файловой системы для открытия всех необходимых файлов. Затем он вызывает специальную функцию диспетчера памяти, чтобы тот асинхронно прочел из следа данные и код, отсутствующие в памяти на данный момент. Когда программа запускается впервые или сценарий запуска изменился, префетчер записывает новый файл следа (выделено на рисунке).
Вряд ли SuperFetch способна ускорить запуск программ с SSD, но Microsoft не отключает функцию, учитывая наличие жестких дисков в системе. Если фирменная утилита изготовителя SSD (например, Intel SSD Toolbox) рекомендует отключить SuperFetch, следуйте ее совету. Однако в этом случае более чем логично держать все программы на SSD, о чем пойдет речь ниже.
Сжатие памяти в Windows 10
Этому аспекту посвящена отдельная статья Нюансы отключения службы SysMain в Windows 10 . Ранее на этой странице был фрагмент из нее, опубликованный экспромтом.
2. Отключение дефрагментатора Windows
Этот совет: бесполезный или вредный, может снижать производительность дисков
Одной из функций утилиты CheckBootSpeed является проверка состояния запланированного задания дефрагментации и службы планировщика заданий. Давайте посмотрим, насколько эти параметры актуальны для последних ОС Microsoft, установленных на SSD.
Windows 7
Windows 7 не дефрагментирует SSD, чему служат подтверждением слова разработчиков в блоге .
Windows 7 отключит дефрагментацию для SSD-дисков. Поскольку SSD показывают превосходные результаты при произвольном считывании, дефрагментация не предоставит таких преимуществ, которые даёт на обычном диске.
Если вы не верите разработчикам, загляните в журнал событий . Вы не найдете там записей о дефрагментации тома SSD.
Таким образом, когда SSD является единственным диском, запланированное задание просто не выполняется. А когда в ПК имеется еще и HDD, отключение задания или планировщика лишает жесткий диск достойной оптимизации штатным дефрагментатором .
Windows 8 и новее
В Windows 8 место дефрагментатора занял оптимизатор дисков!
Оптимизация жестких дисков, как и прежде, сводится к дефрагментации. Твердотельные же накопители Windows больше не игнорирует, а помогает им, посылая контроллеру дополнительный набор команд TRIM сразу для всего тома. Происходит это по расписанию в рамках автоматического обслуживания , т.е. когда вы не работаете за ПК.
В зависимости от контроллера SSD, сбор мусора может выполняться сразу по факту получения команды TRIM, либо откладываться до периода бездействия. Отключая оптимизатор дисков или планировщик заданий, вы снижаете производительность накопителя.
3. Отключение или перенос файла подкачки
Этот совет: бесполезный или вредный, снижает скорость работы системы при недостатке памяти
Аппаратная конфигурация должна быть сбалансированной. Если у вас установлено мало памяти, следует добавить ее, поскольку SSD лишь отчасти компенсирует недостаток RAM, ускоряя подкачку по сравнению с жестким диском.

Когда у вас достаточно памяти, файл подкачки практически не используется, т.е. на срок службы диска это никак не повлияет. Но многие люди все равно отключают подкачку – мол, пусть система все в памяти держит, я сказал! В результате диспетчер памяти Windows работает не в самом оптимальном режиме (см. #4 ).
В крайнем случае файл подкачки переносят на жесткий диск. Но ведь если вдруг памяти окажется недостаточно, вы только выиграете в производительности при наличии pagefile.sys на SSD!
В : Нужно ли располагать файл подкачки на SSD?
О : Да. Основные операции с файлом подкачки — это произвольная запись небольших объёмов или последовательная запись крупных массивов данных. Оба типа операций отлично выполняются на SSD.
Анализируя телеметрию, сосредоточенную на оценке записи и считывания для файла подкачки, мы обнаружили, что:
- чтение из Pagefile.sys превалирует над записью в pagefile.sys в сочетании 40:1,
- блоки считывания для Pagefile.sys обычно довольно малы, 67% из них меньше или равны 4 Кб, а 88% – меньше 16 Kб,
- блоки записи в Pagefile.sys довольно велики, 62% из них больше или равны 128 Kб и 45% – почти точно 1 Mб
Вообще говоря, типичные модели использования файла подкачки и характеристики производительности SSD отлично подходят друг к другу, и именно этот файл настоятельно рекомендуется размещать на твердотельном накопителе.
Но на практике стремление продлить любой ценой жизнь SSD неистребимо. Вот читатель блога трясется над своим SSD , перенося pagefile.sys на жесткий диск, хотя сам даже невооруженным глазом видит, что это снижает производительность . Кстати, в мой нетбук больше 2 Гб памяти не установить, и с твердотельным накопителем ему стало намного комфортнее, чем со штатным HDD 5400 rpm.
Наконец, не забывайте, что полное отключение файла подкачки не позволит вам выполнить диагностику критических ошибок . Размер файла подкачки можно гибко настроить , поэтому у вас всегда есть выбор между дисковым пространством и производительностью.
Вопрос на засыпку : какой у меня был размер файла подкачки, когда я сделал снимок экрана диспетчера задач?
Специальное примечание
В Интернетах (в т.ч. в комментариях к этой записи) можно часто встретить утверждение: «Файл подкачки не нужен, если у вас установлено N GB RAM». В зависимости от фантазии, N принимает значение 8, 16 или 32. Это утверждение не имеет смысла, поскольку не принимает во внимание задачи, которые решаются на ПК с данным объемом памяти.
Если вы установили себе 32GB, а используется 4-8GB, то таки да, ФП вам не нужен (но тогда непонятно, зачем вы купили 32GB RAM:). Если же вы приобрели такой объем памяти, чтобы максимально задействовать его в своих задачах, то ФП вам пригодится.
4. Отключение гибернации
Этот совет: невнятный и вредный для мобильных ПК, может снижать продолжительность работы от батареи и скорость вашей работы
Я бы сформулировал совет так:
- стационарные ПК – отключение нормально, т.к. с тем же успехом можно использовать сон
- мобильные ПК – отключение не всегда целесообразно, особенно при высоком расходе заряда батареи во сне
Впрочем, люди отключали, отключают и будут отключать защиту системы вне зависимости от типа диска, это уже в крови! И нет, я не хочу обсуждать эту тему в комментариях в сотый раз :)
6. Отключение поиска Windows и/или индексирования диска
Этот совет: бесполезный, снижает скорость вашей работы
Иногда это аргументируют тем, что SSD настолько быстрые, что индекс не придаст существенного ускорения поиску. Эти люди просто никогда толком не пользовались настоящим поиском Windows !
Я считаю, что бессмысленно лишать себя полезного инструмента, ускоряющего выполнение повседневных задач .
Если вы стали жертвой каких-либо из этих мифов, расскажите в комментариях, удалось ли мне убедить вас в их бесполезности или вреде и в каких случаях. Если вы не согласны с моей оценкой «оптимизации», объясните, в чем заключается выигрыш от этих действий .
Вы можете отметить интересные вам фрагменты текста, которые будут доступны по уникальной ссылке в адресной строке браузера.
Об авторе
Вадим, я за последние дни купил себе 4 SSD для установки во все свои компы. Скажем так… жизнь изменилась:-)
Еще я долго думал, купить ноут с SSD или с гибридным диском, победило второе, выбрал 340Гб + 24 SSD. Удивило то, что стандартная установка Windows 8 была на диск 5400, но не SSD. Долго промучившись, переставил Windows 8 на SSD и немного офигел, т.к. осталось около 3Гб на SSD. Зная, что со временем W8 будет распухать и нужно будет бороться за место, вернул все обратно, перенес TEMP и Page file на SSD, плюс ставлю часто запускаемые программы.
Все же надо было просто купить ноут с SSD и не парить мозг. Подарили SSD на НГ и теперь запихаю его в старый нетбук, поставлю W8 и буду счаслив.
Спасибо за статьи про SSD, у нас весь отдел читает.
Алексей
Вы, Вадим, отлично прошлись по SSD-мифам, можно надеяться, что сейчас станет меньше любителей SSD-извращений. У меня Win8 на SSD, как поставил так и пашет, доволен и не забиваю себе голову всякими оптимизациями выхлоп от которых сомнителен.
PS: Ответ на вопрос: 1Gb.
-
Алексей, спасибо за отклик. Свою голову всем не приставишь, но я и не пытаюсь:)
Ответ на вопрос неверный. А как вы к нему пришли?
madgrok
Перед тем как купить себе SSD перечитал гору форумов, бенчмарков, и т.д. И пришёл к выводу, все твики в топку.
Зачем люди покупают себе SSD? Конечно что бы быстрее! :) А большинство твиков по оптимизации в основном сводят на нет весь выигрыш по производительности, о чём и написал Вадим.
Юзаю свой Vertex 4 256 GB как обычный диск под систему. Купил где-то осенью. Полёт отличный, здоровье 100%
Отличная статья, буду рекомендовать всем знакомым, друзьям к прочтению дабы не страдали. :)
И вообще, автору спасибо за отличный блог. Очень нравится то что тему старается «разобрать по косточкам».
Андрей
Вадим, в конце статьи опрос о наличии SSD на наших компьютерах, я думаю, что эта тема еще актуальна- есть те, кто несобираются по крайней мере в ближайшее время, обзаводиться твердотельным накопителем по ряду причин- кто то не видит смысла устанавливать его на старенький компьютер- копят на новый, или как в пункте опроса- устраивает HDD, или вот как Pavel Nagaev — долго размышляет какой предпочесть….
А вы бы что посоветовали? Стоит ли перенести ОС на SSD для «увеличения быстродействия системы» , если так можно выразится?
Andre
Здравствуйте Вадим, думаю много кто сейчас присматривается к тому что бы купить SSD , и было бы очень круто если бы вы написали статью по выбору SSD !
Alexey Matashkin
Вадим, спасибо за статью.
В моей практике с этими мифами сталкиваться неприходилось, только слышал некоторые советы по отдельности, так что с удовольствием прочитал.
В опрос не совсем попадаю:) Основной ПК — не домашний, и в нем SSD. А в домашнем пока хватает и обычного.
По вопросам добавить нечего, ибо твиками не польуюсь, все устанвливаемые SSD работают в штатном режиме с системой.
Хотя, важной деталью является обновление прошивки на диске. В моей практике — 3 случая серьезных сбоев, которые устранились с обновлениями версий прошивок.
Валентин
Pavel Nagaev ,
Ваш 24 SSD скорее всего был предназначен для кэширования, поэтому он имеет такой небольшой размер, может вам нужно было использовать его в качестве кэша, в таком случае вы получите преимущества обоих носителей — объём и скорость работы. Вадим , нет ли у Вас статьи касающейся гибридных жестких или совмещения работы HDD с SSD? Думаю многих читателей могла бы заинтересовать такая статья. Считаю тему о 12 мифах очень полезной, там как у меня есть много знакомых считающих себя специалистами, но допускающих такие ошибки и навязывающие эти ошибки обычным пользователям, благодаря ссылке на эту статью можно будет переубедить их допускать такого рода ошибки
Vadims Podāns
Хорошая и годная статья.
Sergey
Да, действительно, удивляют люди, которые покупают SSD для ускорения работы, но потом сами же всё переносят и отключают и снова теряют в производительности..
MythBusters в деле! Отлично прошлись катком по всем этим мифам.
Алексей Г
Первое время попался на отключение гибернации, но потом понял, что неудобно.
Убираю метки 8,3. Т.к. пользуюсь новыми версиями программы, и это мне не нужно)
Из жизни: когда собираю ПК с SSD, переношу пользовательские файлы на ЖД. Если ПК по неведомым причинам (шаловливые руки, вирусы) начнёт незагружаться, то если я рядом, то я восстановлю настроенные образ установленной системы (спасибо блогу), но в случае если человек вызвал другого «мастера», то первым делом отформатирует диск:(Более умного способа у себя в городе к сожалению не встречал. Так что это вынужденная необходимость сохранности файлов пользователя.
Ответ на вопрос: 2834мб?
Дима
Спасибо Вадим.
Как всегда доходчиво и с лёгким чувством юмора.
Как и обещал — с мифами расстаюсь легко и провожаю в последний путь. Всё включу обратно.
С уважением Дима.
PGKrok
Согласен по всем пунктам, но самому пришлось перенести файлы индекса, часть программ и личные фото-видео на HDD, т.к. SSD — всего на 60 Гб (уж какой осилил:))
Для сравнения (к вопросу о «держании картинке в уме»)
Результат CrystalDiskMarc (HDD)
http://pixs.ru/showimage/HDD1301020_6347406_6812031.png
Результат CrystalDiskMarc (SSD)
http://pixs.ru/showimage/OSZ3010201_4238885_6812055.png
контроллер SATA-3 SSD - SATA-6
Рассвет
Купил ssd 60gb, на нем оставил только Windows 8, program files, appdata, program data. Остальное на hdd.
Причина: слишком быстро разрастается системный раздел, того и гляди, в ноль место уйдет.
При покупке стояла одна задача: ускорить холодную загрузку системы. Чего и добился - 8 секунд.
Вадим, статья - зачётная, спасибо!
Рубин
Про перенос TEMP и кэша — вынес их тупо на гиговый рамдиск — вот это реальный прирост скорости, несравнимый с SSD.
Денис Борисыч
Работаю в IT уже давно и до сих пор не перестаю удивлятся горе оптимизаторам.
У меня ssd в домашнем компе уже с год стоит и все пучком. 7 стартует за 10 сек, программы грузятся быстро и легко без всяких оптимизаций. Ну и разве что папка нужных и важных документов не на ssd (размеры у нее за 500 гб). А в папке «Мои документы» обычно лежит текучка.
Я как человек ну очень близкий к ИТ иногда не в восторге от нововведений МС (одна только невозможность пользоваться проводником без мыши чего стоит). Но должен объективно признать, что в плане оптимизации работы ОС на ssd и стабильности работы, они несомненно молодцы.
Рубин
Перенёс бы и индекс поиска, но вот в блоге Windows пишут, что он всё равно держится в памяти, так что смысла нет.
SuperFetch нужен в любом случае, он предзагружает файлы в ОЗУ заранее, увеличивая скорость и уменьшая количество обращений к накопителю.
Валерий
Вадим, достаточно регулярно читаю ваши статьи и часто советы из них применяю на практике.
Купив SSD (Intel 520 120GB) тоже сначала обчитался про всякие оптимизации и даже некоторые применил, но сейчас оставил только индексацию перенесённую на HDD и рекомендации Intel к своим дискам и вот тут некоторые ваши советы и рекомендации Intel расходятся:
http://123foto.ru/pics/01-2013/42746566_1358157387.jpg
К кому прислушаться?))
Алексей
Vadim Sterkin ,
Пришел методом тыка:-)
У меня файл подкачки занимает 1 Gb на 16Gb ОЗУ (размер по выбору системы). Причем, системный монитор показывает практически нулевой % загрузки. Решил, что на 8Gb должно быть не менее 1Gb.
Олег
Здравствуйте Вадим. Всегда жду от вас новых статей, эта статья ОЧЕНЬ полезна была для меня и для моих друзей. К моему сожалению мои доводы и советы не доходят до некоторых друзей, почему то они доверяют больше форумам где не всегда пишут полезную информацию.
Надеюсь, что эта статья переубедит.
Буду ждать статьи о выборе SSD.
Спасибо.
Георгий
Спасибо за статью.
Если честно, про Superfetch не совсем понял — в чем состоит увеличение быстродействия на SSD?
А про размер файла подкачки ответ, видимо такой: в строке выделено написано 10,7 Гб. Из этой цифры надо вычесть объем ОЗУ.
Александр
Недавно купил SSD Kingston Hiper X 3K 120гб. Установил Севен сп1.Прироста в скорости загрузки и работе программ не увидел.
Конфигурация предыдущая: Asus P5Q, 2 WD 500Gb Raid 0, DDR2 2 по 1Гб.
Мой вывод: при подключении SSD к «медленному» порту Sata 3Gb/s, прирост производительности ситемы,по сравнению с установленной на стриппинг, незначительна. Придётся апгрейдиться на материнку с Sata 6Gb/s и памятью DDR3 хотя-бы 8Гб.
GlooBus
Pavel Nagaev ,
От распаянных на ноутбучных материнках SSD дисков в 16-32 гб толку нет. Лучшим в таком случае будет взять ноутбук в простой комплектации с HDD и самому сделать апгрейд. Я так и поступил, взял ASUS X301A с 2 гб памяти, 320 гб HDD и сделал апгрейд до 8 гб памяти и 128 гб SSD. Ноут заработал совершенно по другому! Загрузка компа от нажатия на кнопку до появления окна ввода пароля 6-7 сек. Никаких твиков не делал, разве что отключил индексацию, т.к. поиск не юзаю.
Alick
На днях поставил VERTEX 4 128Gb на него Win 8, применил оптимизаторы и уже через неделю понял что зря, т.ч. придётся переустанавливать. А тут ещё и статья толковая.
Михал
Vadim Sterkin ,
думаю, это связано с тем что большинство людей просто еще не имело конктретной практики в использовании SSD, как у вас.
а мифов действительно много.
например я из РУз, у нас тут SSD еще только только появились.
опыта работы с ними пока нет. да и дорогие очень.
вот прочитал вашу статью, понял что зря перенес файл подкачки.
спасибо за статью, надеюсь что не последнюю:)
Вопрос: Возможна ли корректная установка Windows XP на SSD?
Всем добра. Возможна ли корректная установка ХРюши на SSD? Если кто ставил и пользовал, поделитесь инфой. Заранее благодар.
Ответ:
Ничем не отличается от установки на винт.
Сообщение от vavun
Это уже для продления жизни SSD, хотя трим при современных технологиях скорее автору потребуется.
Вопрос: После установки Windows 7 не работают usb порты, тачпад, интернет
после покупки ноутбука x540lj, где была винда 10. я решил установить винду 7. и теперь после установки windows 7 не работают usb порты, тачпад, интернет. что делать?
Ответ:
efjifwe
, установка Windows - это дело неполное. Для этого необходимо устанавливать драйвера, которые можно скачать с официального сайта производителя твоего ноутбука.
Если и вправду нет драйверов для Windows 7, то необходимо вернуть ту версию Windows, которая стояла первоначально.
И, кстати, если у тебя ещё действует гарантия, то ты зря переустановил Windows, так как из-за этого у тебя гарантия просто аннулируется.
Вопрос: Возможна ли установка IE 11 в Windows XP, 32- или 64-разрядной?
Возможна ли установка IE 11 на XP 32 или 64 разрядную.
Мне 2 человека утверждают что возможно и у меня винда кривая по этому и не устанавливается.
Хотя по системным требования internet explorer 11 этого сделать не возможно.
При попытка установить у меня на 32 разрядную ОС вылазит следующая ошибка. Приложение не является приложением win32 ссылаясь на файл установки.
Ответ:
Сообщение от iooan4
На сколько я заметил IE 11 устанавливается в каталог x86 а значит имеет только 32 разрядную систему
Только при установке он должен подтянуть необходимые обновы и эти обновы явно для Win 7
Вопрос: Установка Windows 7
Исходные данные:
", жмем Enter, далее
1. Видим надпись
Установить
"
Форматировать
"
Далее
"
и продолжение установки
Ответ:
Если у вас нет установочного диска, но есть его образ
Хотите записать образ на диск - Как правильно записывать диски
Хотите создать загрузочную флешку - FAQ по созданию загрузочной флешки
Как разделить диск на несколько при установке
Итак, у нас имеется жесткий диск, который необходимо разделить на несколько локальных
1. Нажимаем пункт "Настройка диска
"
2. На следующем шаге, необходимо нажать пункт "Создать
" и после этого будет доступны дополнительные настройки
3. В поле "Размер
" необходимо ввести цифровую информацию размера создаваемого диска, в данном примере диск С, будет занимать 20 гб, после ввода цифровой информации, необходимо нажать кнопку "Применить
"
4. В итоге получился раздел с загрузчиком (его не трогаем
) и локальный диск С (его необходимо отформатировать, для этого диск необходимо выделить и нажать пункт "Форматировать
")
5. Для создания других локальных дисков, необходимо выделить раздел "Не занятое место на диске
", нажать пункт "Создать
", далее ввести цифровую информацию создаваемого диска, в данном примере это будет 40 ГБ и нажать кнопку "Применить
"
6. В итоге появиться ещё один локальный диск, который можно сразу отформатировать
7. Далее, аналогично создаётся ещё один локальный диск из раздела "Не занятое место на диске
"
Важно - для продолжения установки windows необходимо выделить диск С, в данном случае это Раздел 2
Создать дополнительные локальные диски, можно и после установки Windows (для этого шаги 5,6,7 не нужны). Создание дисков производиться ч/з утилиту "Управление дисками".
Вопрос: Установка Windows 8 на USB-флешку
Компания Microsoft предусмотрела возможность установки Windows 8 не только на SSD или HDD, но и на обычные USB-флэшки. Функция получила название Portable Workspace, и благодаря ей пользователи получат возможность создать Portable-версию ОС, которая всегда будет с собой. На YouTube уже появился видеоролик, демонстрирующий инсталляцию системы на USB-носитель.
Для создания загрузочной флэшки понадобится дистрибутив Windows 8 Enterprise Edition (или Ultimate). Кроме того, емкость носителя должна быть соответственной – не меньше 16 Гб.
Ответ:
1.
Скачиваем утилиту
Windows 7 USB/DVD Download Tool 1.0
(Утилита Windows 7 USB/DVD Download Tool позволяет установить операционную систему Windows 7 \ 8 с USB накопителя, а не с оптического диска, как обычно. Эта утилита отлично работает как с Windows 7, так и с Windows 8).
Если вы не знаете, какую версию Windows 8 использовать, то рекомендую ставить 64-х битный билд (особенно если компьютер у вас – относительно новый).
64-х битная Windows 8 отличается от 32-х битной тем, что требует на 1ГБ больше оперативной памяти и на 4Гб больше места на диске, что для большинства пользователей – незначительно.
Создаем загрузочную USB-флэшку с Windows 8.
Чтобы создать загрузочную USB-флэшку, необходимо вставить ее в свой компьютер. Далее устанавливаем утилиту Windows 7 USB/DVD и запускаем. В утилите выбираем скачанный ISO-образ с Windows 8 и нужную флэшку.
Помните, все, что находится на вашей флэшке, будет стерто! Так что заранее скопируйте с нее все важные для себя данные или лучше использовать новую флешку.

При успешном завершении появится сообщение вида “Backup completed”.
Устанавливаем Windows 8
Стоит отметить, что перед выполнением установки следует сделать резервные копии всех важных данных. При желании проапгрейдить или переписать свою установленную Windows XP, Vista или 7, откройте в проводнике Windows корневую директорию своей USB-флэшки, и затем запустите файл Setup.exe.

Вы увидите запрос выбора, который позволит вам сохранить настройки, персональные файлы и т.п., сохранить только персональные файлы или не сохранять ничего:

Пользователи Windows 7 могут выбрать первый вариант - ведь апгрейд на Windows 8 проходит у них менее болезненно – все их настройки Windows, программы, аккаунты и файлы импортируются. Однако программы из Vista и программы и настройки из Windows XP не сохранятся.
При желании создать двухзагрузочную систему из Windows 8 и вашей текущей операционной системы, придется устанавливать на свой компьютер дополнительный накопитель или же создавать на текущем накопителе новый раздел.
Первый случай дополнительных пояснений не требует: просто подключаем еще один накопитель к компьютеру и выбераем его при установке Windows 8.
Второй случай более сложен, и требует дополнительных усилий. Пользователи Vista и 7 могут создать новый раздел с помощью встроенного инструмента управления дисками (Нажмите кнопку Пуск и поищите diskmgmt.msc). Запустив приложение, должны увидеть диск своей операционной системы. Делаем следующее:
- Кликаем правой кнопкой мыши по диску, на который хотим установить Windows 8 и выбираем опцию “Сжать том” (Shrink Volume). Помните, что 64-х битная Windows 8 требует как минимум 20GB места, так что сожмите свой раздел соответственно;
- Кликаем правой кнопкой мыши по новому “Неразмеченному” (Unallocated) месту и создаем “Новый том” (New Simple Volume);
- Выбераем следующую доступную букву диска, и форматируем его в NTFS (можно выбрать любое имя диска, но рекомендованное: Windows 8 RP x64).

В свою очередь, пользователям Windows XP для создания нового раздела придется прибегнуть к третьим утилитам, вроде Partition Logic. Но, по сути, сделать им надо то же самое: сжать один из своих томов и создать другой.
После этого просто загружаемся со своей USB-флэшки с Windows 8, выбераем ручную установку и указываем только что созданный раздел. Если загрузиться с флэшки не получается, то надо указать загрузку с нее в BIOS.
При желании удалить Windows 8, загружаем свою основную операционную систему и снова запустите программу работы с разделами (для пользователей Vista и 7 – это вышеупомянутый инструмент управления дисками). Удалите том Windows 8 и расширьте свой основной том так, чтобы он занял только что высвобожденное место.
Удаление Windows 8 может испортить загрузчик, и помешать загрузке основной операционной системы. Но не стоит паниковать. Для исправления проблемы пользователи Windows Vista и 7 могут воспользоваться автоматическим восстановлением (с диска установки), тогда как пользователям XP придется загружаться в консоль восстановления с последующим вводом команд fixmbr, fixboot, exit.
2. Если применение Microsoft Windows 7 USB / DVD Download Tool покажется слишком сложным, можно воспользоваться более простым вариантом - программой Windows 8 USB Installer Maker.
Последовательность действий по созданию загрузочной флешки с Windows 8 при помощи программы следующая:
Готовим флешку объёмом не менее 4GB.
Скачиваем дистрибутив Windows 8
Скачиваем саму программу Windows 8 USB Installer Maker (или берем )
Запускаем программу Windows 8 USB Installer Maker
с правами администратора:

Для начала записи следует лишь выбрать скачанный ранее образ Windows 8 с помощью кнопки Search ISO
, поставить галочку Format drive
и нажать кнопку Create
.
Далее программа выполнит три действия:
- Отформатирует диск в формат NTFS;
- Скопирует все файлы дистрибутива Windows 8 на флешку. Обратите внимание, что этот шаг займёт много времени в зависимости от мощности компьютера - может быть даже один-два часа;
- Создаст на USB раздел загрузочной области (MBR).
Затем заходим в BIOS и настраиваем загрузку с USB.
Перезагружаем ПК. После этого, при загрузке должна автоматически начаться установка Windows 8 с флешки.
Вопрос: Установка Windows 7
Данная тема посвящена тем кто не сталкивался с установкой windows 7
Итак, решено установить ОС Windows 7
Исходные данные:
Установочный диск с дистрибьютивом windows 7
ПК с 4 ГБ ОЗУ и жесткий 20 ГБ (чистая установка на новый диск)
Выставляем в БИОС загрузку с CD/DVD, сохраняем настройки нажатием клавиши F10
Перезагружаем ПК и после загрузки с установочного диска видим надпись "Press any key to boot from CD or DVD ", жмем Enter, далее
1. Видим надпись
4. На следующем шаге, нажимаем кнопку "Установить
"
5. Видим надпись "Начало установки
" и далее необходимо ознакомиться с условиями лицензии, если согласны, то необходимо поставить галочку напротив пункта "Я принимаю условия лицензии
" и нажать кнопку "Далее
"
10. И вот загрузчик создан, выделяем наш диск и жмём пункт "Форматировать
"
Далее соглашаемся с тем, что данные будут утеряны
После форматирования, нажимаем кнопку "Далее
"
11. Началась установка Windows, терпеливо ждем перезагрузки
12. Во время перезагрузки возвращаем в БИОС приоритет загрузки с hdd, далее видим
и продолжение установки
13. Итак, свершилось, вводим имя пользователя, имя компьютера тоже лучше сменить, чтобы не было русских букв
15. Ключ вводим мы пока не будем и уберем галочку
Не забудьте в течении 30 суток активировать windows, ключ может быть на стикере, что наклеен на корпус или ключем, который был приобретен при покупке ОС.