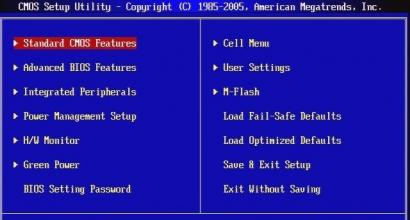При установки виндовс 7 появляется синий экран. При установке Windows XP синий экран - неприятный сюрприз! Почему это происходит
Инсталляция более свежей версии операционной системы, безусловно, является важным шагом. Но зачастую может возникать ошибка STOP 0x0000007E Windows XP при установке седьмой модификации системы, которая влечет за собой появление так называемого синего экрана BSoD. В чем причина такого поведения компьютера и как с этим бороться, читайте далее.
Причины появления сбоя с кодом STOP 0x0000007E при установке Windows
Сначала следует обратить внимание, на каком именно этапе установки «семерки» появляется сбой. Например, инсталляция (копирование файлов инсталлятора и предварительная установка) вроде бы прошла успешно, но при первой перезагрузке появляется BSoD. Это свидетельствует о невозможности старта новой ОС. Причина - нехватка места на жестком диске. Такое объяснение применимо исключительно для тех случаев, когда форматирование системного раздела не производилось.
А вообще, среди самых распространенных проблем с ошибкой STOP 0x0000007E при установке большинство специалистов называют следующие:
- переполнение жесткого диска;
- несовместимость BIOS с устанавливаемой ОС;
- некорректные настройки BIOS;
- сбои в работе оперативной памяти;
- конфликты с драйверами видеокарты;
- повреждение системных компонентов предыдущей системы;
- блокирование инсталлятора сторонними программами.

Можно этот список и продолжить, однако это самые основные сбои. Отдельно стоит сказать, что сбой STOP 0x0000007E (Windows XP рассматриваем как устаревшую систему, поверх которой инсталлируется седьмая модификация) может появляться еще и по причине повреждений носителя, с которого производится установка. В этом случае сразу же нужно проверить оптический диск или флешку, а затем попытаться запустить инсталлятор заново с рабочего устройства, предварительно записав соответствующий образ на применяемый носитель.
Сбой STOP 0x0000007E (Windows 7): несовместимость версии ОС с установленной конфигурацией
Исходим из того, что установка должна соответствовать требованиям новой системы. Посему сначала нужно проверить конфигурацию на предмет совместимости процессора и оперативной памяти. Однако это не самое главное. Чаще всего ошибка STOP 0x0000007E с появлением синего экрана связана с разрядностью прошлой и будущей системы.
Причина состоит в разных файловых системах. В лучшем случае нужно устанавливать Windows 7 с архитектурой 32 бита (для систем x64 потребуется форматирование системного раздела, отведенного под инсталляцию новой системы в NTFS). Кроме того, обязательно наличие 1 Гб ОЗУ и более, хотя XP прекрасно работает на 512 Мб оперативной памяти (об этом почему-то многие очень часто забывают).
Исправление проблем с винчестером
Одной из главных проблем появления сбоя STOP 0x0000007E называют нехватку места на жестком диске. Для исправления ситуации при невозможности нормального старта и старой, и новой ОС нужно произвести загрузку в безопасном режиме, нажав клавишу F8 после включения компьютера и проверки основных параметров в BIOS.

После этого нужно банально удалить ненужные файлы и освободить место, например посредством деинсталляции редко используемых программ. Обратите внимание и на то, что потребуется не менее 16 Гб дискового пространства для версий 32 бита и порядка 30 Гб для модификаций с архитектурой 64 бита.
Версия BIOS и его настройки
Как ни парадоксально это звучит, но первичная система BIOS и ее настройки тоже могут вызывать появление сбоя STOP 0x0000007E. Проблема в том, что устаревшие версии BIOS могут быть несовместимы с Windows 7.
Для устранения проблемы следует обновить BIOS, скачав новую прошивку с официального сайта производителя. Если не знаете, как это делается, лучше обратиться в сервисный центр.

Отдельно стоит сказать о настройке параметров. Ошибка STOP 0x0000007E может быть вызвана неправильно установленным значением режима контроллера жесткого диска. Здесь нужно найти соответствующий раздел и вместо AHCI выставить параметр IDE, после чего повторить попытку инсталляции новой системы.
Неправильная установка или сбои в работе планок оперативной памяти
Еще одна проблема появления сбоя STOP 0x0000007E может состоять в функционировании планок памяти. Возможно, они установлены неправильно или просто вышли из строя.

На стадии проверки можно использовать утилиту Memtest86+, записанную в портативном виде на съемный носитель или винчестер.
В первом случае следует вынуть их и поставить в слоты так, как рекомендовано в инструкции. Во втором - изымать планки из слотов поочередно с последующей перезагрузкой каждый раз. Очень может быть, что какая-то из них и окажется нерабочей или поврежденной.
Драйверы графического чипа
Одной из самых распространенных причин того, что седьмая версия системы никак не хочет устанавливаться, вызывая экран с кодом STOP 0x0000007E, является повреждение видеокарты или некорректное функционирование драйверов.
Исправление ситуации состоит в том, чтобы загрузиться в режиме Safe Mode, как это было сказано выше, после чего вызвать «Диспетчер задач» из «Панели управления» или из консоли «Выполнить» (Win + R) командой devmgmt.msc, после чего использовать меню обновления драйвера.

Также можно сначала удалить драйвер или устройство целиком, после чего произвести установку драйвера с нуля, но не с использованием базы данных системы, а с помощью диска DriverPack Solution последних версий.
Если используется безопасный режим с поддержкой сетевых драйверов и имеется подключение к интернету, инсталляция данной утилитой соответствующего ПО будет произведена автоматически с загрузкой самого свежего драйвера с официального ресурса производителя оборудования.
В случае если это не поможет, придется проверить карту на предмет работоспособности и в крайнем случае заменить.
Повреждение системных файлов и проблемы с установленными программами
Бывает и так (хотя и нечасто), что появление сбоя STOP 0x0000007E может быть связано с отсутствием или повреждением системных файлов предыдущей системы.

В этом случае понадобится произвести загрузку с диска или восстановительной флешки и в консоли восстановления вызвать командную строку (обычно используется сочетание Shift + F10). После этого в ней следует прописать команду sfc /scannow и дождаться восстановления поврежденных или отсутствующих компонентов. Перед этим для полной уверенности лучше проверить жесткий диск, используя для этого сочетание chkdsk /x /f /r.
Некоторые ранее инсталлированные программы тоже могут вызывать сбои подобного типа. Очень часто пользователи жалуются на антивирус Dr. Web. В этой ситуации (опять же в безопасном режиме) следует удалить проблемные приложения.
Выводы
Как уже понятно, проблем с невозможностью инсталляции Windows 7 может быть достаточно много и устранять их нужно, выяснив причину появления. Но если подходить к вопросу установки системы с практической точки зрения, лучше сразу произвести форматирование системного раздела в NTFS и установить версию x64. По крайней мере, так можно избежать появления проблем с жестким диском, программами и драйверами. А в случае с оперативной памятью придется применять кардинальные меры.
Несмотря на то, что с момента прекращения компанией Microsoft поддержки Windows XP прошло уже более трёх лет, некоторые пользователи по-прежнему не желают расставаться с этой операционной системой. Ну это и понятно – у кого-то до сих пор в строю старый компьютер, технические характеристики которого не позволяют установить более новую ОС, кому-то нужна быстрая система, а кто-то просто привык к XP, не желая для себя ничего менять.
Windows является достаточно стабильной и надёжной системой, способной проработать без переустановки до нескольких лет, но рано или поздно она начинает давать сбои, в том числе критические. Примером одного из таких сбоев является ошибка Stop 0x0000007b, возникающая в момент загрузки/установки операционной системы и сопровождающаяся появлением традиционного синего «экрана смерти». Чаще всего с ней приходится сталкиваться пользователям Windows XP, впрочем, не застрахованы от неё и владельцы компьютеров под управлением Windows 7.
Основные причины появления синего экрана с ошибкой Stop 0x0000007b
Ошибка 0x0000007b, как и ряд других подобных, не указывает на конкретный источник проблемы, а сам код может свидетельствовать о разного рода неполадках. В некоторых случаях она сопровождается сообщением INACCESSIBLE_BOOT_DEVICE , что сразу же вызывает у пользователя подозрения в неисправности жесткого диска. На самом же деле эта ошибка говорит лишь о том, что загрузочный драйвер не может инициализировать устройство начальной загрузки, то есть жёсткий диск.
Появление синего экрана с ошибкой 0x0000007b зачастую бывает вызвано конфликтом драйверов подключенных к ПК устройств, некорректными настройками BIOS, повреждением системных файлов или важных ключей реестра, заражением вирусами, наличием на диске бэд-секторов и ошибок файловой системы, различными аппаратными неполадками (чаще всего связанными с диском), проблемами с оперативной памятью, отсутствием поддержки устанавливаемой операционной системой контроллера SCSI или жёсткого диска. Подробно разбирать все случаи мы не будем, вместо этого обратим внимание на самые распространённые.
Что делать, если ошибка возникает при установке Windows XP
Основной и самой вероятной причиной появления ошибки 0x0000007b при установке Windows XP на новый ПК являются несовместимые настройки BIOS. Дело в том, что на новых компьютерах для подключённых к SATA дисков используется стандарт ACHI, который в момент выхода Windows XP ещё не использовался. Вы пробуете установить систему, но она не может найти подходящий драйвер и выбрасывает вас в BSOD. Что делать? Попробуйте сменить режим работы SATA дисков с AHCI на IDE.
Зайдите в BIOS, в разделе Advanced найдите настройку IDE Configuration, в ней отыщите параметр SATA Configuration и задайте ему значение Compatible вместо Enhanced. В других версиях БИОС обозначенная настройка может располагаться в разделе Integrated Peripherals и называться OnChip SATA Type или SATA RAID/AHCI MODE. Значение её нужно установить IDE или Native IDE .

Если в вашем BIOS ест раздел Main, поищите в нём SATA Mode и установите его в режим IDE Mode .

Подгрузка драйверов в процессе установки XP
Следующий способ устранения ошибки заключается в инсталляции недостающих драйверов SCSI или ACHI в процессе установки Windows XP, но для этого у вас уже должна быть подготовлена дискета с драйверами, соответствующими конфигурации вашего ПК. В самом начале установки XP нужно нажать F6 , чтобы установить особый драйвер SCSI или RAID.

Но поскольку этот метод безнадёжно устарел, утилиты для записи драйверов на диске с Windows XP может не быть, как и флоппи-дисковода в вашем компьютере. Как вариант, можно воспользоваться USB Floppy Drive, только вот приобретение этого устройства ради установки устаревшей системы представляется нецелесообразным.
Интеграция драйверов SATA AHCI в образ Windows XP
Если вы считаете себя опытным пользователем, можете интегрировать драйвера SATA AHCI непосредственно в установочный образ Windows XP. Для этих целей вам понадобится утилита nLite , оригинальные драйвера SATA с поддержкой AHCI для текстового режима (скачиваются с сайта производителя вашей материнской платы) и сам образ Windows XP.
Алгоритм действий следующий. Распакуйте архивы с драйверами и ISO-образ XP в отдельные папки.


В следующем окне нажмите «Добавить» и укажите путь к папке с драйверами.

Затем активируйте радиокнопку «Драйвер текстового режима», отметьте нужные вам драйвера и нажмите «OK», после чего загрузочный образ будет пересоздан.

Если ошибка 0x0000007b при установке системы была связана с несовместимостью драйверов, на этот раз она не возникнет.
Способ рабочий, но зачем морочить себе голову, если гораздо проще найти в интернете образ Windows XP с уже интегрированными AHCI-драйверами, благо таких сборок энтузиастами создано более чем достаточно!
Как исправить ошибку 0x0000007b при загрузке Windows 7
Как и в случае с XP, причиной появления ошибки 0x0000007b при загрузке Windows 7 могут стать неправильные настройки BIOS. Падение системы в BSOD с кодом 0x0000007b нередко наблюдалось после включения пользователем режима AHCI в BIOS, особенно в тех случаях, когда на ПК установлен SSD-диск. Никто не спорит, режим AHCI имеет свои преимущества, но в Windows 7 простого его включения в БИОС недостаточно, перед этим систему нужно подготовить. Поэтому восстанавливаем в BIOS прежние настройки, загружаемся, запускаем командой regedit редактор реестра и разворачиваем эту ветку:
HKEY_LOCAL_MACHINE/SYSTEM/CurrentControlSet/services/msahci
В правой части находим параметр Start и меняем его значение на 0.

То же самое проделываем с параметром Start в ключе HKEY_LOCAL_MACHINE/SYSTEM/CurrentControlSet/services/iaStorV .

После этого заходим в BIOS и включаем AHCI. На этот раз система должна загрузиться без ошибки. При следующей перезагрузке в систему будут установлены соответствующие драйвера диска. Заодно также рекомендуем открыть Диспетчер устройств и проверить в свойствах диска, включено ли кэширование записи на диск.

Другие причины возникновения ошибки 0x0000007b
Приведённые ниже причины ошибки 0x0000007b, а также способы её исправления равно применимы как для Windows 7, так и для Windows XP. Если до этого система загружалась нормально, но после обновления или установки какого-нибудь драйвера во время очередной загрузки Windows выдала ошибку 0x0000007b, вероятно, причина в неправильной работе драйвера. Для начала попробуйте загрузиться с последней удачной конфигурацией, для чего сразу после включения ПК зажмите F8 и выберите соответствующую опцию.

Также можно попробовать загрузиться в безопасном режиме и удалить установленное ПО. Если это не поможет, следует выполнить откат к предыдущей точке восстановления, если загрузка в безопасном режиме будет доступна. В Windows 7 всё проще, в этой системе вы можете откатиться к контрольной или полной резервной копии, загрузившись с установочного диска с дистрибутивом.



Ошибки на диске
Ошибки файловой системы, сбойные сектора также могут вызывать ошибку 0x0000007b. Тут на помощь может прийти встроенная утилита chkdsk . Загрузите ПК с установочного диска (того же XP), нажатием R войдите в среду восстановления и выполните команду chkdsk /r .


В Windows 7 используется та же команда, но с ключом /f.

Если диск старый и с ним и раньше были проблемы, рекомендуется , подключив предварительно к рабочему компьютеру.
Вирусы в загрузочном секторе
Не помешает также и проверка диска на предмет заражения буткитами – вирусами, заражающими загрузочный сектор и запись MBR. Естественно, такая проверка должна производиться с помощью загрузочных спасательных дисков вроде Dr.Web Сureit . Еще один вариант – снять диск, подключить его к рабочему ПК и выполнить проверку уже с него.
Аппаратные неполадки
Появление синего экрана с ошибкой 0x0000007b вполне может быть вызвано аппаратными неполадками. Если дело и впрямь в «железе», то в первую очередь нужно проверить жёсткий диск. Также ревизии подлежат шлейфы (хорошо ли подключены) и блок питания. Обязательно протестируйте оперативную память, так как отмечались случаи, когда ошибка 0x0000007b возникала при повреждении модулей ОЗУ.
В качестве дополнительных мер можно порекомендовать отключить от ПК все периферийные устройства (исключить конфликт их драйверов), пересоздать основную загрузочную запись MBR, обновить драйвера контроллера жёстких дисков, выполнить очистку CMOS, а также заменить из-под загрузочного диска файлы драйверов atapi.sys, intelide.sys, pciide.sys, pciidex.sys из каталога System32/Drivers файлами драйверов с рабочей системы той же версии. Если вы сомневаетесь в результатах собственных действий, разумнее будет отнести компьютер в центр диагностики, где устранением неполадки займутся специалисты.
При установке Windows XP синий экран появляется достаточно часто. Основная проблема здесь в том, что эта ОС сильно устарела, с новым оборудованием ей проблематично работать без соответствующего программного обеспечения. Также необходимы надлежащие настройки базовой системы ввода/вывода (обозначается как BIOS). Обычному пользователю бывает сложно выполнить эту операцию. Если при установке Windows XP синий экран появился, лучше отнести ПК в сервисный центр для решения этой проблемы.
Суть вопроса
XP - очень старая программа. Она разрабатывалась в те времена, когда не было еще такого аппаратного обеспечения. Поэтому при инсталлировании с новейших видов жестких дисков может возникнуть при установки Windows синий экран с ошибкой 0х0000007b. Возможных выходов из такого нелегкого положения два:
- Установить более новую ОС.
- Перенастроить BIOS.
Первый вариант будет правильно выбрать в той ситуации, когда компьютер достаточно производительный и есть в наличии диск с дистрибутивом новой операционной системы. В противном случае поможет второй вариант, который является по совместительству более сложным для неподготовленных пользователей.
Удобный выход

Самое простое решение - это установка современного софта. То есть нужно отказаться от устаревшей системы и установить новую, с последними обновлениями. Таким образом, если при установке Windows XP синий экран показался, то рекомендуется ее просто поменять на такие версии, как Vista, 7 и 8. Они идут уже со встроенными драйверами последних версий жестких намагниченных дисков. Тут подобной проблемы просто не должно возникнуть. Для реализации такого решения нужно, чтобы был необходимый инсталляционный диск системного ПО. Также в обязательном порядке аппаратные ресурсы ПК должны соответствовать требованиям ОС.
Можно и XP оставить

Более сложным вариантом решения проблемы, когда при установке Windows XP синий экран возник, является перенастройка параметров BIOS. Для полноценной работы этой старой версии ОС необходимо изменить всего одно значение. При пуске ПК нажимаем клавишу с аббревиатурой «Del». После прохождения всех тестов запустится BIOS. Важно понимать, что здесь не работает мышь, и все действия могут выполняться только с клавиатуры. Тут необходимо выбрать пункт «Advanced» и нажать на нем «Enter». Далее нужно найти «SATA Mode». Наводим маркер на него и нажимаем «Enter». В открывшемся меню выбираем такой параметр, как IDE вместо AHCI. После чего необходимо нажать опять клавишу «Enter», а за ней F10. В появившемся запросе отвечаем убедительно и сохраняем изменения. После этого загрузка должна пройти нормально, и установка продолжится.
Заключение
В случае если вы уверенный или даже продвинутый пользователь электронно-вычислительной машины, то синий «экран смерти» Windows XP при установке победить вполне по силам, причем даже более сложным способом с применением BIOS и со старой версией операционной системы. Если же вы себя не можете назвать профи, то лучше ноутбук или персональный компьютер отнести в ближайший сервисный центр, где этот вопрос обязательно должны решить оперативно и качественно. Единственный недостаток такого решения - это то, что нужно будет все услуги оплатить.
» Синий экран смерти (BSOD) в Windows XP – а смерть ли?
Синий экран смерти (BSOD) в Windows XP – а смерть ли?
Одной из проблем, нередко возникающих у пользователей операционной системы Windows, является синий экран смерти (Blue Screen of Death, BSoD).
Наверное, нет человека, который никогда не видел эти белые буквы на синем фоне, говорящие о критической ошибке в процессе работы системы. Немало о BSoD шутят «любители» Windows XP, говоря, что избавить от него могут лишь убийство операционной системы и ее установка с чистого листа. И, желательно, не детище Билла Гейтса. Но, как показывает практика, не так страшен черт, как его малюют, и синий экран смерти лечению поддается.
Что представляет из себя BSoD?
Синий экран смерти – это сообщение о сбое операционной системы Windows XP/Vista/7/8, возникшее из-за неустранимой ошибки в выполняющемся коде ядра. Чаще всего оно связано с выполнением недопустимой операции драйвером, отвечающим за стабильную работу системы. Перезагрузка, заданная по умолчанию после выхода BSoD, лишает пользователя всех несохраненных данных, но сами логи появляются в системном журнале. Дамп памяти создается (если такое предусмотрено в настройках Windows XP) в расширении *.dmp и может быть впоследствии изучено и отправлено на отработку компании Microsoft.
Текст на экране отражает следующую информацию:
- Код ошибки, так называемый STOP-код, и его значение
- 4 дополнительных параметра для отладочных утилит
- Адрес места на жестком диске, где возникла ошибка (если удалось определить)
- Название неисправного драйвера (если удалось определить)
- Краткие инструкции от Microsoft по перезагрузке Windows XP и рекомендации борьбы с BSoD, если экран появился во второй и более раз.

После того, как пользователь увидел синий экран смерти, единственное, что он может сделать – это перезагрузить компьютер.
STOP-код
Главным ключом к избавлению от синего экрана смерти является код возникшей ошибки – STOP-код. Для точного определения проблемы в текстовом виде выводится описание, а затем и его символьное значение в шестнадцатеричном виде 0x00000000.
![]()
Так что не спешите перезагружать компьютер. Запишите STOP-код и с помощью другого ПК или устройства с доступом к интернету определите, почему же появляется синий экран смерти. Если же вы не успеваете определить код ошибки, то в настройках системы отключите автоматическую перезагрузку Windows XP. Сделать это можно следующим образом:

В итоге вы сможете просмотреть синий экран смерти при новом сбое системы, а потом и избавиться от него.
Наиболее распространенные STOP-коды и способы их устранения
Значение
:
STOP 0x0000000A, IRQL_NOT_LESS_EQUAL
Причины:
Неисправные драйвера или ошибки системных утилит и антивирусных программ
Действия:
Удалите или отключите драйвера недавно подключенных устройств, переустановите конфликтующие программы.
Значение:
STOP 0x0000001E, KMODE_EXCEPTION_NOT_HANDLED
Причины:
В большинстве случаев синий экран смерти появляется из-за конфликта драйверов
Действия:
Удалите, отключите или обновите драйвера, указанные в BSoD. Удостоверьтесь, что новые устройства были подключены корректно и являются совместимыми с уже установленными.
Значение:
STOP 0×00000024, NTFS_FILE_SYSTEM
Причины:
Извещение о том, что проблема заключается в жестком диске, а именно в работе файловой системе NTFS.
Действия:
Может помочь установка HDD в режим S.M.A.R.T в настройках BIOS или же проверка его на целостность с помощью системных утилит. Например, с этим хорошо справляется программа Victoria.
Значение:
STOP 0x0000002E, DATA_BUS_ERROR
Причины:
Неполадки с оперативной памятью или же неисправным железом.
Действия:
Если установка новой планки RAM, вызвала синий экран смерти – вытащите ее из гнезда и попробуйте запустить Windows XP. Если ошибка возникла снова, то переведите статус Memory caching в БИОС на Disabled. В другом случае придется выяснить, какой компонент компьютера дал сбой и удалить/заменить его.
Значение: STOP 0×00000050, PAGE_FAULT_IN_NONPAGED_AREA
Причины: Эту ошибку Windows XP выдает, когда не может найти необходимые данные в памяти компьютера. Виновниками в этом случае являются устройства и программы, связанные с ОЗУ и ПЗУ. Неисправные планки оперативной памяти, поврежденные сектора на жестком диске, ошибки системных служб, блокирование доступа к информации антивирусами и проблемы в работе действующего NTFS тома – стоит рассмотреть все эти возможные причины, чтобы выявить настоящую и устранить синий экран смерти.
Действия: Проверьте железо с помощью специальных программ диагностики. Например, Memtest для ОЗУ и Victoria для жестких дисков. Восстановите данные из резервной копии Windows XP, если таковая имеется. Установка менее высокого уровня защиты антивирусной программы и изучение списка файлов, отправленных ею в черный список, так же может дать системе доступ к необходимой информации.
Значение:
STOP 0x0000007B, INACCESSIBLE_BOOT_DEVICE
Причины:
Синий экран смерти с этим значением появляется во время запуска системы, которая не может завершить отладку, потому как загрузчик Windows не успевает ее начать. Обычно связан этот STOP-код с неверно заданным ARC путем в загрузочном файле boot.ini, некорректными драйверами для SCSI, RAID или UDMA контроллеров или же неисправностью жесткого диска, куда была произведена установка Windows XP.
Действия:
Проверьте жесткий диск на наличие ошибок. При необходимости переустановите или обновите его драйвера. В БИОС установите подходящий режим считывания данных с HDD, например, установка нового харда с SATA-выходом требует сменить в IDE Configuration значение IDE на S-ATA. Если железо исправно, откройте терминал и запустите Chkdsk /f /r
в системном разделе. В том случае, когда диск нельзя подключить к другому компьютеру для проверки, воспользуйтесь установочным диском Windows XP и запустите средство восстановления системы. В терминале так же проведите Chkdsk /f /r.
Если STOP-код, который вывел вам синий экран смерти, не указан в вышеуказанном списке, следует воспользоваться этими общими рекомендациями по устранению BSoD:
. Даже если ошибка после исчезла после нее, не расслабляйтесь, так как со временем синий экран смерти может снова дать о себе знать. Лучше действовать на опережение и, выяснив причину, и устранить ее.

Они оба бесплатны и просты в использовании, но их нужно будет записать на диск или же сделать загрузочную флешку.
- Компьютер в первую очередь – это машина. Так что, если дело не в программной части, проверьте железо. Заменяя по очереди компоненты, проверьте систему на BSoD. Данный метод поможет, например, если неисправная видеокарта бьет переменным током по материнской плате и другим устройствам. Из-за этого Windows XP просто не сможет считать необходимые для запуска данные и выдает синий экран смерти.
- Если синий экран смерти выходит из-за ошибок на загрузочном диске, то, возможно, поврежден boot.ini. В лучше случае понадобится замена файла на корректный или же новая установка Windows XP. В худшем же случае остается только заменить неисправный жесткий диск.
Действуя исходя из STOP-кода и предприняв все рекомендуемые действия по борьбе с синим экраном смерти, вы сможете восстановить работу Windows XP и пользоваться ею еще долгое время. Главное – не опускать руки.
Как правило, любая возникающая неполадка в компьютере легко устраняется. В этом нам могут помочь появляющиеся системные сообщения. Проанализировав этот набор букв и символов, можно с высокой точностью выяснить, в чем возникла проблема.
Возможные причины
Фото: синий экран доставляет неприятности даже профессионалам
Появившейся во время установки windows xp синий экран, означает довольно серьезные неполадки.
Могут быть такие варианты:

Их решения
Что же делать в таких плачевных случаях? К счастью решить такую проблему может каждый. Несмотря на большое многообразие системных конфликтов, все они решаются приблизительно одинаково.
Сделать можно следующее:


При установке windows xp синий экран 0x000000a5

Почему при инсталляции ОС появляется такая ошибка? Она обозначает неполадки с оперативной памятью.
Давайте разберемся, что можно сделать:
- если на вашем компьютере установлено сразу несколько модулей оперативной памяти, попробуйте поочередно их вытаскивать и повторять процесс установки Windows. Чаще всего такой метод помогает, ибо редки планки выходит из строя одновременно;
- если это не помогло, следует сменить планки RAM;
- при наличии лишь одной планки, можно попробовать вернуть её к жизни. Для этого следует почистить контакты в материнской памяти, и саму плату ОЗУ, а также выдуть пыль. Будьте осторожны, дабы не повредить микросхемы.

Фото: ластиком можно вычистить планку
При запуске программы установки обратите внимание на все надписи. Если на экране присутствует сообщение ACPI BIOS ERROR значит проблема с системными драйверами.
Решить её можно очень просто:
- начинаем инсталляцию сначала;
- ждем пока на экране появится надпись Press F6 if you need to install third-party SCSI or RAID driver;
- затем нажимаем клавишу F7;
- в результате проблема будет исчерпана.
Видео: Синий экра
Другие ошибки
Другая не менее распространенная ошибка — 0x00000050. Чаще всего она выявляется при попытке установки ОС поверх уже имеющейся.
Она может появиться по следующим причинам:

Фото: иногда помогает обновление BIOS
- неполадки или отказ аппаратных средств;
- дефекты видеокарты, либо оперативной памяти;
- повреждение NTFS;
- проблемы с антивирусной программой (в основном Касперский).
Что же можно сделать в таком случае:
- проверить все оборудование. Если какое-то было вставлено в материнскую плату, его следует протестировать в первую очередь;
- поочередно отключать все системные сервисы;
- проверить жесткий диск с помощью утилиты Chkdsk.

Фото: обращаем внимание на все символы
В некоторых случаях может появляться ошибка 0x0000007B. Появляется она обычно во время завершения копирования файлов, то есть перед выбором раздела. Она заключается в конфликте интерфейса Sata. Чтобы исправить её следует заменить AHCI на IDE.
Делается это следующим образом:
- заходим в BIOS;
- находим пункт SATA MODE;
- выбираем вкладку Main. Нажимаем на Enter;
- http://f1comp.ru/wp-content/uploads/2013/02/13022013727.jpg
- Фото: смена режима SATA
- выставляем режим IDE;
- выбираем пункт сохранить и выйти.
Вот и все, как видите разобраться с так называемым «синим экраном смерти» совсем несложно. С этим под силу справиться даже рядовому пользователю. Чтобы в будущем не возникало подобных неприятностей, старайтесь регулярно тестировать все оборудование. В этом вам помогут специальные диагностические программы.