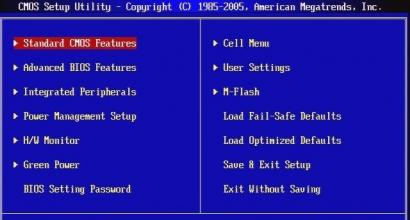Как пользоваться диском восстановления системы windows 7. Создание диска для восстановления системы
Приветствую вас, уважаемые читатели.
Нередко из-за самых разных причин компьютеры выходят из строя. Если эта проблема связана непосредственно с операционной системой, лучшим решением будет переустановка. Но что делать если на главном диске или рабочем столе остались важные файлы? Ведь при перешивке все удалится. Решением является такой инструмент, как восстановление системы Windows 7 с диска. Эта функция позволяет вернуть работоспособность операционки, когда последняя отказывается загружаться.
Помимо некорректно работающего компьютера нам также понадобится и загрузочный диск Windows. И это может быть, как пластиковый носитель, так и флеш-накопитель. Причем желательно, чтобы это был тот же образ, с которого устанавливалась текущая оболочка. Ведь в противном случае из-за несовпадения версий процесс может не пойти.
Если же элемент, с которого устанавливалась текущая система утерян – пробуйте найти его в Интернете на другом компьютере. Скачайте диск и сохраните на винчестере.
После того, как образ системы окажется на одном из разделов, его необходимо проверить на вирусы при помощи Comodo Internet Security , затем правильно записать на переносное устройство. Для этого воспользуйтесь одной из многочисленных программ. Например, мне нравится Rufus . Приложение позволяет максимально быстро справиться с задачей. Оно имеет интуитивно понятный интерфейс, так что создать диск сможет каждый.
Процедура ( )
Существует масса причин, из-за которых Win 7 может выйти из строя настолько, что перестанет загружаться. Для решения проблемы, необходимо воспользоваться инструментом, позволяющим все вернуть на свои места. Он запускается через БИОС:
Перезагружаем или включаем компьютер.
После появления первых символов на экране, нажимаем «Del ». Загрузится нужный нам раздел. Иногда в качестве ключа для входа используются клавиши «F2 », «F10 », «F12 » или другие – все зависит от производителя материнской платы. Соответствующие подсказки обычно появляются на мониторе.

После попадания в нужное место, переходим на вкладку «Boot ».
Тут нам необходимо выставить «». Делаем так, чтобы компьютер загружался с переносного устройства будь то компакт диск или флешка.


После этого система перезапуститься и на черном экране должна появиться надпись, в которой говориться, что нужно задействовать любую кнопку для запуска с диска восстановления.

После начнется установка Windows. Выставляем язык, время и прочие элементы. Нажимаем «Далее ».
Попадаем в главное окно установки. Внизу выбираем ссылку «Восстановление системы ».
Далее начнется поиск всех установленных ОС на компьютере. Затем появится диалоговое окно с различными параметрами. Нажимаем «Далее ». В результате нам может предложить два варианта (все зависит от первоначального дистрибутива): окно выбора средств или начнет работать диагностика системы.
Первый дает возможность выбрать один из нескольких направлений будущих движений. В подсказках вы найдете всю нужную информацию.

Второй приводит к тому, что запускается инструмент, пытающийся самостоятельно устранить существующие проблемы. Обычно это занимает некоторое. Если все прошло удачно – пользователям остается только перезагрузить устройство. Причину можно предварительно узнать, пройдя по ссылке «Отобразить диагностику… ».
Для того чтобы иметь всегда возможность запустить различные средства восстановления операционной системы Windows, даже если она совсем вышла из строя и даже не запускается, вам, может, ой как понадобиться специальный диск восстановления. В данной статье пойдёт речь о том, как можно подготовить диск восстановления для устаревающей операционной системы Windows 7.
В более современных версиях Windows, т. е. в 8-й и 10-й, диск восстановления можно создать прямо через интерфейс этих ОС как на обычном CD / DVD диске, так и на флешке. Или же воспользоваться одним из альтернативных вариантов, т. е. обычным установочным диском с такой же версией Windows, на котором тоже присутствуют средства восстановления или же создать диск через инструмент Media Creation Tools.
Но в Windows 7 особо не разгуляешься. В этой системе, встроенными средствами можно создать диск восстановления лишь на CD / DVD диске. Не флешке нельзя, вернее, можно, конечно, но для этого придётся, что называется, «попыхтеть», поковыряться в консоли и в других программах. Такой вариант для новичков, ну никак не катит. Но зато можно на флешку записать обычный установочный образ Windows 7 и воспользоваться средствами восстановления через него.
Использование установочного диска Windows 7, в качестве диска восстановления
Диски CD / DVD выходят уже из моды, их применяют все реже и реже и ноутбуки всё чаще продаются без дисководов, поскольку в них уже нет особого смысла. Представьте, Windows можно установить официально с флешки, любую загрузочную программу можно тоже записать на флешку, фильмы на телевизорах можно смотреть с флешки, музыку в машине можно слушать с флешки.
Поэтому, когда есть возможность записывать программы и установочные образы на флешку, пользуйтесь этим вариантом. Потому что флешка всегда работает быстрее, она надежнее диска, ведь диски могут легко повредиться и больше не работать.
Под флешкой выше я также имел в виду и такое устройство, как внешний USB жёсткий диск (USB-HDD). Чтобы в дальнейшем не путаться, я буду называть все подобные флешкам устройства, USB дисками.
Итак, к теме. В Windows 7 нельзя стандартными средствами записать диск восстановления на USB диск. Поэтому единственный вариант - записать на флешку целый установочный образ с Windows 7, т. е. тот диск, с которого вы можете установить эту версию Windows.
Для этого вам нужно:
Создание диска восстановления Windows 7 на CD / DVD диске
Если вам по какой-то причине удобнее было бы записать диск восстановления Windows 7 на CD/DVD диск, то это вы можете сделать без дополнительных программ, прямо из интерфейса этой системы.
Для этого вам нужно:
Через несколько минут диск будет записан!
Также вы можете вместо специального диска восстановления на CD / DVD, воспользоваться обычным установочным диском Windows, записанным на DVD.
Заключение
В том случае, когда Windows 7 даёт сбой и не запускается, диск восстановления может здорово вас выручить, ведь без него, в случае полностью неработоспособной системы, вы не сможете воспользоваться никакими стандартными средствами восстановления, которые могут вернуть систему к жизни. Поэтому под рукой нужно иметь хотя бы установочный диск с Windows, на котором встроены разные режимы восстановления.
Если в вашей системе постоянно появляются ошибки или она вообще не загружается, можно попробовать устранить эту проблему с помощью диска восстановления Windows 7.
Он содержит набор утилит для тестирования и восстановления системы, такие как:
- Восстановление запуска
- Восстановление системы
- Восстановление образа системы
- Диагностика памяти Windows
- Командная строка
И так, для создания диска восстановления Windows 7 нужно выполнить следующие действия:
1. Нажмите «Пуск->Все программы->Обслуживание» и выберите пункт «Создать диск восстановления системы».
В результате выполнения этих действий должно загрузится окно «Создать диск восстановления системы».
Это действие также можно выполнить с помощью команды «recdisc», запустив ее в окне «Выполнить» (Win+R) или в .
2. Выберите в выпадающем списке ваше устройство для чтения CD/DVD.

3. Вставьте чистый диск в привод.
В данном примере создавался диск восстановления для, только что установленной, 32-битной Windows 7. После записи объем данных составил 147 Мб. Поэтому для записи диска подойдет и обычный CD.
4. Нажмите кнопку «Создать диск».

Начнется процесс создания диска восстановления, который займет несколько минут. Для записи средств восстановления используются стандартные инструменты Windows.
5. После окончания записи отобразится окно с предложением указать на носителе сведения о системе. Нажмите кнопку «Закрыть».

Для того чтобы иметь всегда возможность запустить различные средства восстановления операционной системы Windows, даже если она совсем вышла из строя и даже не запускается, вам, может, ой как понадобиться специальный диск восстановления (о том, что это такое, ). В данной статье пойдёт речь о том, как можно подготовить диск восстановления для устаревающей операционной системы Windows 7.
В более современных версиях Windows, т. е. в 8-й и 10-й, диск восстановления можно создать прямо через интерфейс этих ОС как на обычном CD / DVD диске, так и на флешке. Или же воспользоваться одним из альтернативных вариантов, т. е. обычным установочным диском с такой же версией Windows, на котором тоже присутствуют средства восстановления или же создать диск через инструмент Media Creation Tools.
Но в Windows 7 особо не разгуляешься. В этой системе, встроенными средствами можно создать диск восстановления лишь на CD / DVD диске. Не флешке нельзя, вернее, можно, конечно, но для этого придётся, что называется, «попыхтеть», поковыряться в консоли и в других программах. Такой вариант для новичков, ну никак не катит. Но зато можно на флешку записать обычный установочный образ Windows 7 и воспользоваться средствами восстановления через него.
Использование установочного диска Windows 7, в качестве диска восстановления
Диски CD / DVD выходят уже из моды, их применяют все реже и реже и ноутбуки всё чаще продаются без дисководов, поскольку в них уже нет особого смысла. Представьте, Windows можно установить официально с флешки, любую загрузочную программу можно тоже записать на флешку, фильмы на телевизорах можно смотреть с флешки, музыку в машине можно слушать с флешки.
Поэтому, когда есть возможность записывать программы и установочные образы на флешку, пользуйтесь этим вариантом. Потому что флешка всегда работает быстрее, она надежнее диска, ведь диски могут легко повредиться и больше не работать.
Под флешкой выше я также имел в виду и такое устройство, как внешний USB жёсткий диск (USB-HDD). Чтобы в дальнейшем не путаться, я буду называть все подобные флешкам устройства, USB дисками.
Итак, к теме. В Windows 7 нельзя стандартными средствами записать диск восстановления на USB диск. Поэтому единственный вариант - записать на флешку целый установочный образ с Windows 7, т. е. тот диск, с которого вы можете установить эту версию Windows.
Для этого вам нужно:
Создание диска восстановления Windows 7 на CD / DVD диске
Если вам по какой-то причине удобнее было бы записать диск восстановления Windows 7 на CD/DVD диск, то это вы можете сделать без дополнительных программ, прямо из интерфейса этой системы.
Для этого вам нужно:

Через несколько минут диск будет записан!
Также вы можете вместо специального диска восстановления на CD / DVD, воспользоваться обычным установочным диском Windows, записанным на DVD.
Заключение
В том случае, когда Windows 7 даёт сбой и не запускается, диск восстановления может здорово вас выручить, ведь без него, в случае полностью неработоспособной системы, вы не сможете воспользоваться никакими стандартными средствами восстановления, которые могут вернуть систему к жизни. Поэтому под рукой нужно иметь хотя бы установочный диск с Windows, на котором встроены разные режимы восстановления.
– Игорь (Администратор)В один прекрасный день вы садитесь за компьютер. Нажимаете кнопку на системном блоке или на ноутбуке. И в следующие минуты понимаете, что день начинается как-то странно. А именно то, что Windows 7 не загружается. Или загружается странный экран с кучей непонятных сообщений, но почему-то с логотипом Windows. Обычно это предсказывает то, что вы потратите некоторое время на приятное занятие по восстановлению вашей системы.
А тот неловкий факт, что причиной такого не очень веселого события может быть все что угодно. Начиная от сбоя самой системы, заканчивая проделками вредоносных программ. Не берем в расчет аппаратный сбой, так как этот вариант может как занять от часа до нескольких дней, так и закончится заменой комплектующих. В случае вредоносных программ, вы всегда можете попытаться восстановить систему проверкой антивирусным LiveCD, например, от Dr.Web CureIt.
Но, что если проблема не в зловещих вирусах и проблемных железяках? А банально, в повреждении одной из системных библиотек из-за сбоя в работе операционной системы Windows? Давайте подумаем. Первое, что приходит на ум, - это открыть коробку с дисками и найти заветный установочный диск с Windows. Вот вы полезли в коробку, и вдруг понимаете, что день продолжает вас радовать. Диска просто нет. Вас охватывает холодный пот. Вы начинаете думать дальше. "Хм. А я ведь в свое время не поленился и создал загрузочный диск восстановления Windows по инструкции на ida-freewares!". И с облегчением в душе приступаете оживлять вашу упавшую систему.
Примечание : Последующая инструкция применима к Windows 7 / Vista. Для случая Windows XP лучше использовать специальные сборки из сети, или же различные LiveCD, такие как "Zver CD", которые включают достаточно большой набор инструментов для восстановления системы. Плюс ко всему, в таких сборках все доведено до более или менее понятного состояния, так что вы всегда сможете найти заветные пункты в стиле "проверить целостность Windows" и т.д.
- Откройте меню Пуск
- Введите "создать" (без кавычек) в строке "Найти программы и файлы"
- Выберите "Создать диск восстановления системы"
- Откроется диалоговое окно, в котором будет список ваших CD/DVD приводов
- Вставьте чистый диск и выберите необходимый диск
- Нажмите кнопку "Создать диск"
Альтернативный путь : Панель управления -> Система и безопасность -> Архивация и восстановление. На левой панели выберите пункт "Создать диск восстановления системы", а затем выполните все шаги начиная с 4-го.
После того как диск будет записан, отложите диск куда-нибудь в надежное и безопасное место. Надеемся, что вам никогда не придется его оттуда доставать. Тем не менее, лучше быть готовым к проблемам, нежели надеется на авось.
Примечание : Созданный диск позволит вам достаточно быстро разобраться с большей частью обычных проблем, которые могут произойти с Windows. Если у вас возникли проблемы, с которыми не справился диск восстановления, то, скорее всего, проблема не так проста, как кажется. Поэтому будьте морально готовы, что, возможно, вам придется потратить немного больше времени, чем вы планировали. Тем не менее, это именно то, с чего необходимо начинать в любом случае.
Примечание : Конечно, вы можете пойти и другим путем. А именно создавать образы диска , для быстрого восстановления вашей системы. Или содержать диск, дублирующий системный раздел, который будет запущен в случае возникновения проблем с основным системным разделом. Но, это потребует от вас некоторых знаний (или желания изучать) и готовности потратить время и немного терпения на настройку.